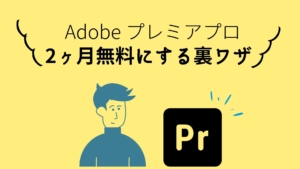お悩みクン
お悩みクン動画編集用に外付けSSDとHDDを購入したんだけれど、
Macとケーブルでつないだのに上手く作動しなくて困ってるんだ。
この記事では、このような悩みを解決します。
- Macユーザー必見!動画編集用の外付けSSD・HDDの使い方と注意点を解説!



動画編集用の外付けSSD・HDDの正しい使い方と意外と多くの方がつまずくポイントをまとめました。
この記事では、動画編集用に外付けSSDやHDDを購入したはいいけど
Macでうまく使えない人に向けて正しい使い方と注意点を解説しています。
知っていれば意外と簡単なので、ぜひ最後まで読んでいってくださいね。
Macで動画編集用の外付けSSD・HDDの使い方と注意点を解説


筆者は動画編集用に外付けSSDとHDDを両方使っていますが、
どちらも使う時に必要な設定があります。



使い方を簡単に説明すると大きく4つのポイントがあります。
- SSD/HDDにUSB変換ケーブルを使ってMacに差し込む
- Macの画面右上にSSD/HDDアイコンの表示を確認する
- Macで外付けSSD/HDDを使用する際に必要な初期設定をおこなう
- 外付けSSD/HDDにデータを保存できるか確認する
筆者は過去に❸初期設定でつまずいたことがあります。
使い方を理解すれば誰でも簡単に扱うことができますので安心してくださいね。
それではひとつずつ丁寧に解説していきます。
外付けSSD/HDDにUSB変換ケーブルを使ってMacに差し込む






筆者愛用のSanDiskエクストリームポータブルの場合はType CのUSBですが
半数以上の外付けSSD/HDDはUSB Type Aです。
USB Type AとType Cはそのままでは接続することができません。
Type A ≠ Type C




つまりMacユーザーの場合は
Type AからType Cへ接続するためのUSB変換アダプタが必要となるのです。
下図のようにUSBが違えば差し込むことができません。


ちなみにUSBのType Aがこちらです。




パソコンに接続されること最も多い標準的なUSBタイプです。
長方形のような形で端子が青と白バージョンがあり、青の方が転送速度が速いです。
そしてUSBのType Cの画像はこちらです。
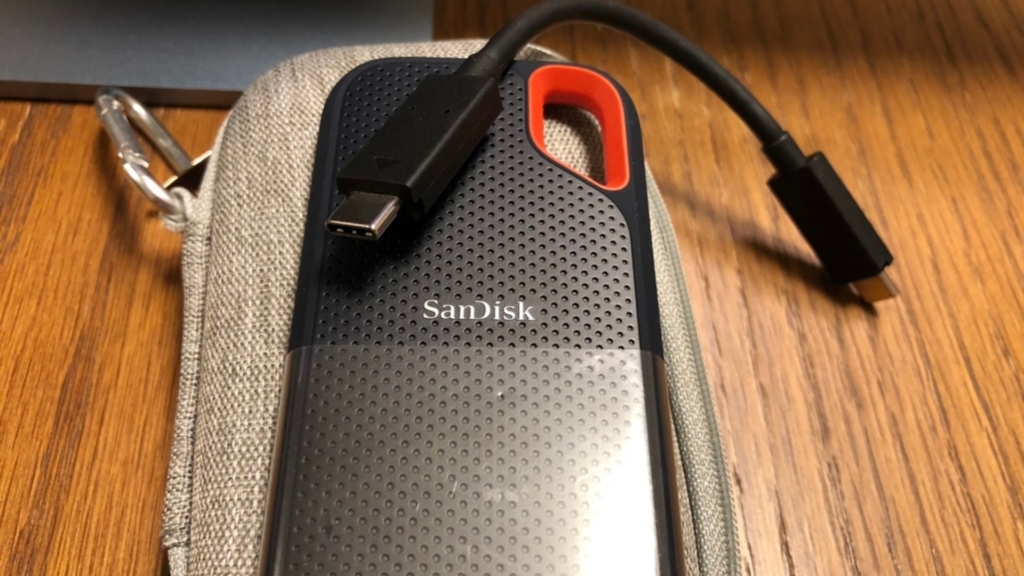
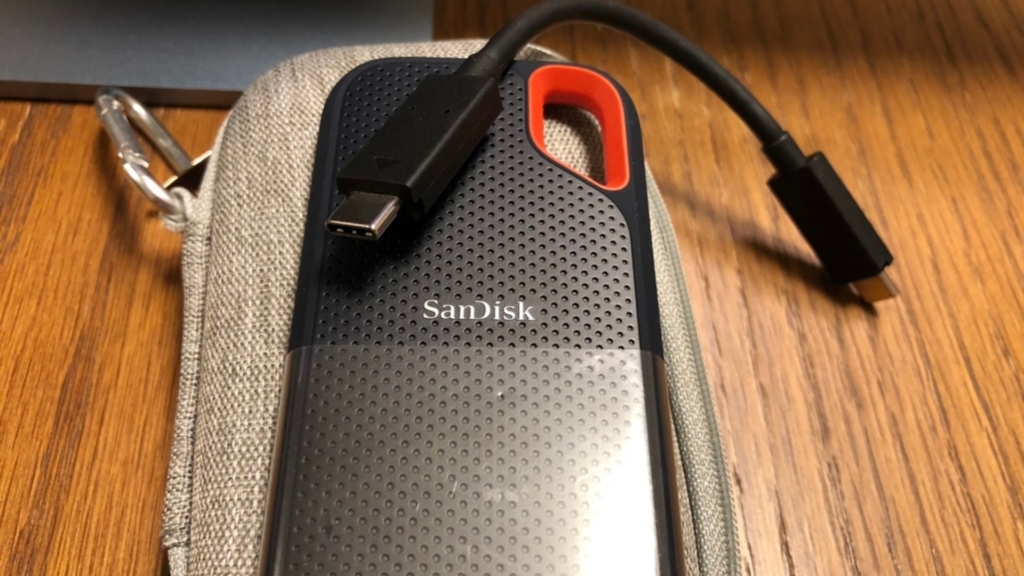


少し丸みを帯びたような楕円形をしています。
Type CはType Aと違い上下関係なく差し込むことが可能です。
そしてMacに差し込むために必要となるUSB変換アダプタがこちらです。




この変換アダプタを使えばUSBのタイプが違ってもつなぐことが可能になります。
上図はケーブルタイプですね。
少し長さが欲しい時に重宝します。
そしてUSB変換アダプタを使用したら下のような図になります。




ちなみに長さが必要でない場合は、同じ役割のノンケーブルなタイプがおすすめです。







これで❶外付けSSD/HDDにUSB変換ケーブルを使ってMacに差し込む、は完了です。次に進みましょう!
Macの画面右上に外付けSSD/HDDアイコンの表示を確認する


外付けSSD/HDDをMacに接続すると、
パソコンの画面上にアイコンが出現します。
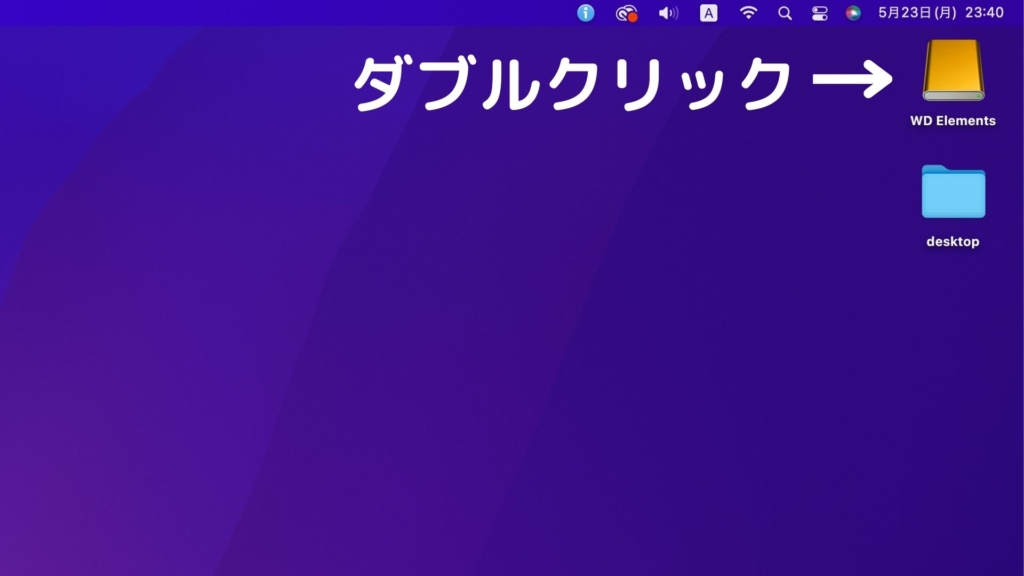
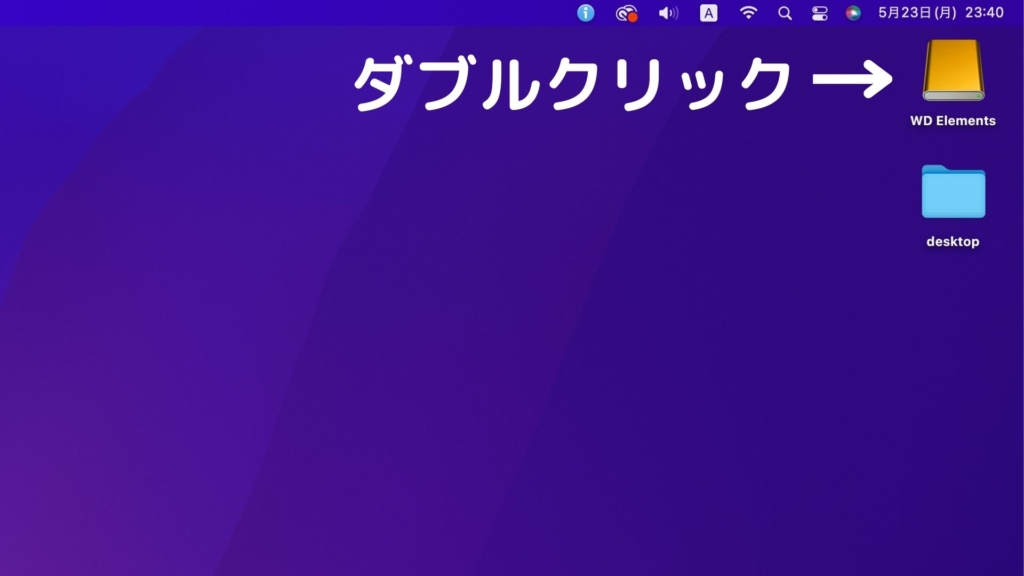
このアイコンが出現していない場合は接続ができていないので、再度やり直してくださいね。
ちなみに接続してアイコンが出現する速度もやはりSSDの方が速いです。
HDDは接続して数秒かかりますが、SSDは接続して1秒も経たないうちにアイコンが出現します。



サクサク作業したい方はSSDがノンストレスです
Macで外付けSSD/HDDを使用する際に必要な初期設定をおこなう





初期設定をしておかないと、外付けデータ保存ができないのです。
画像に沿ってやればカンタンなので以下、分かりやすく説明していきますね。
まずファインダーをクリックします
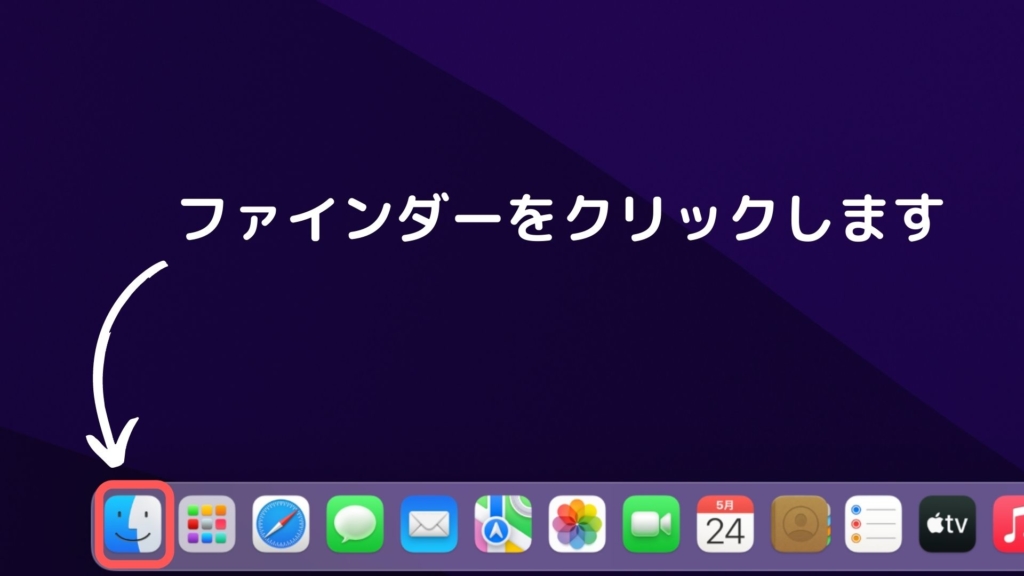
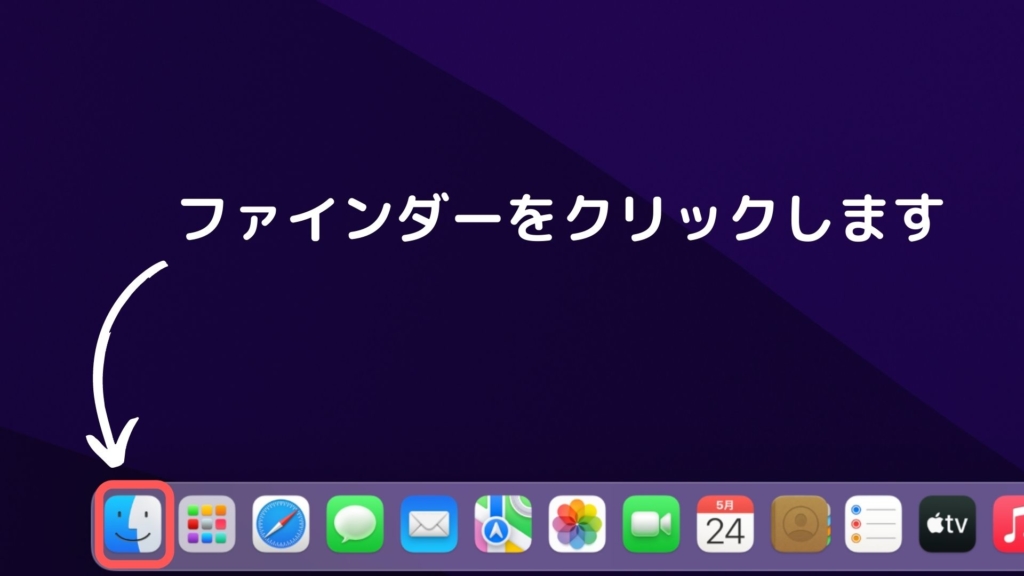
次にファインダーをクリックした状態で、メニューバーの「移動」をクリックします
そして「移動」をクリックしたら、次に「ユーティリティ」をクリックしましょう。
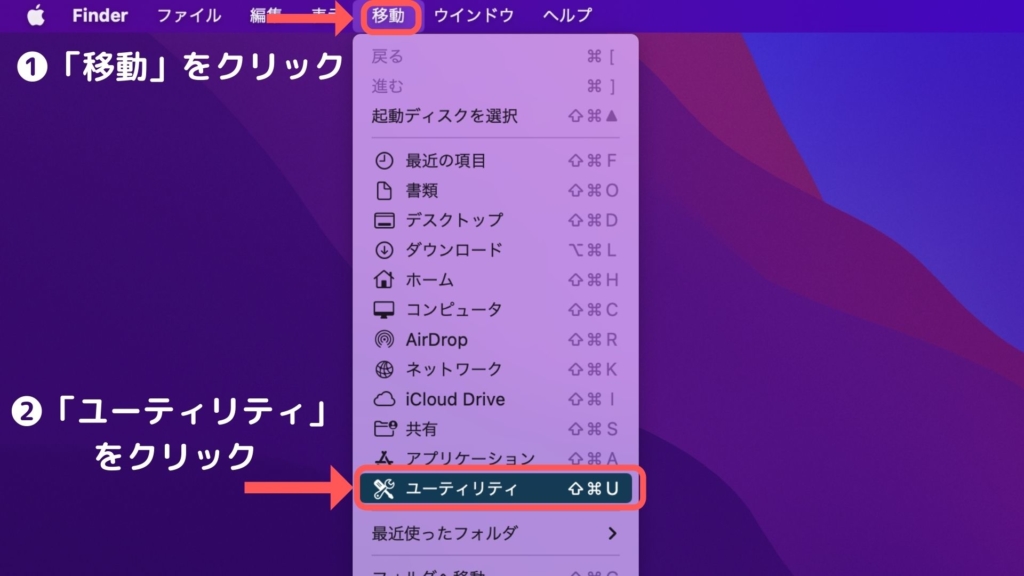
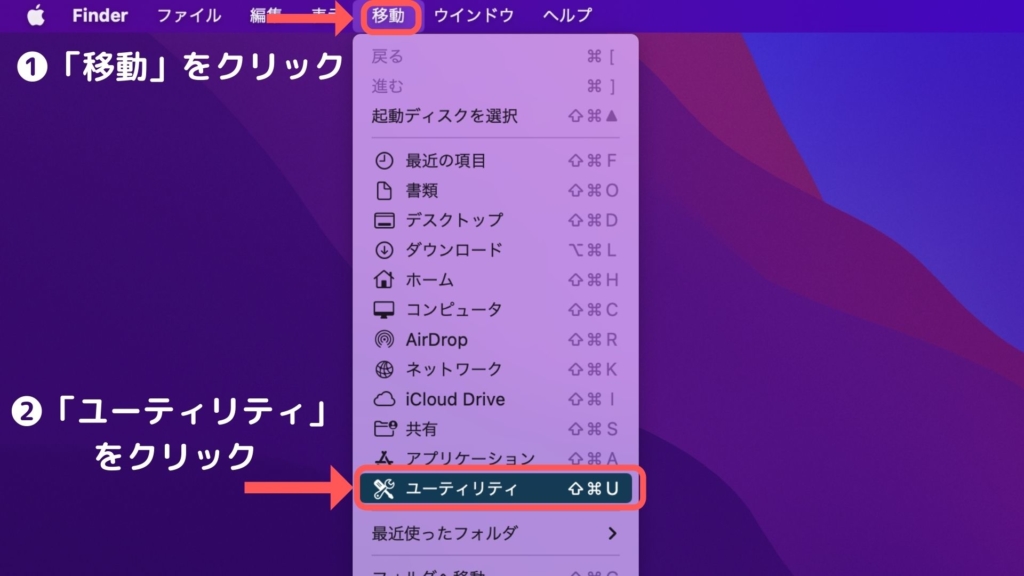
「ユーティリティ」をクリックしたら下図の画面が開きますので
続いて「ディスクユーティリティ」をダブルクリックします。
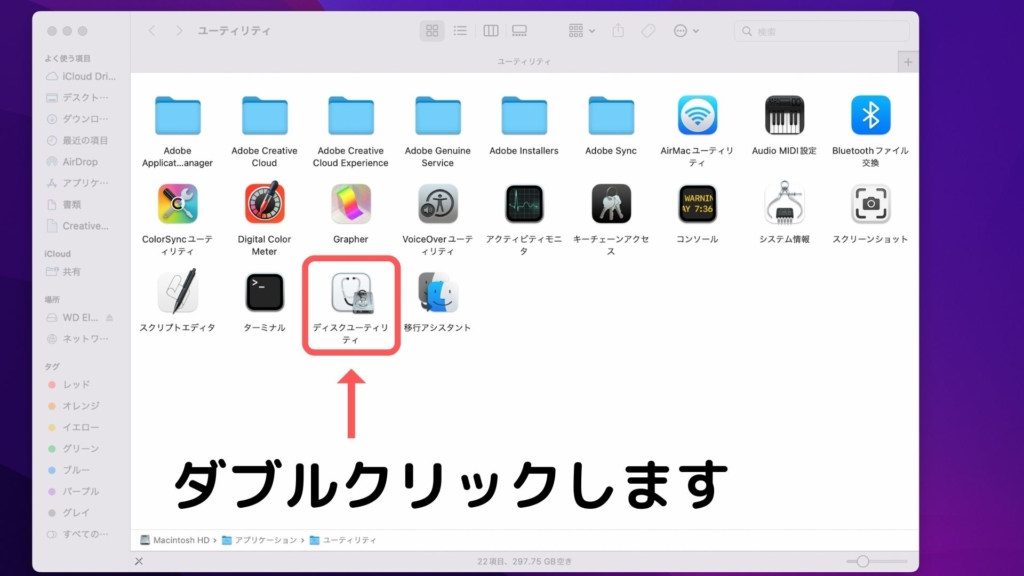
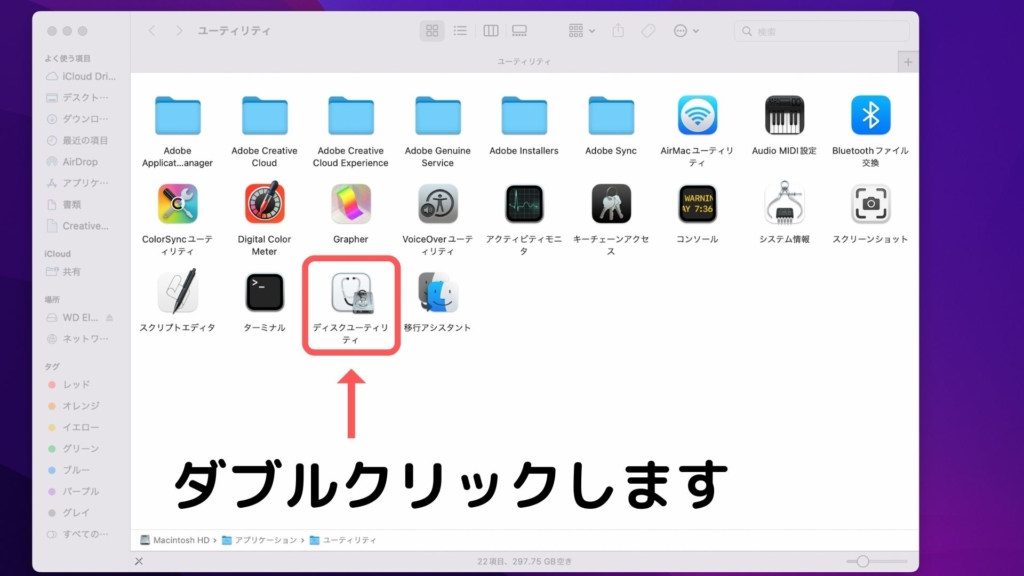
すると下図の画面が開きますので❶下三角をクリックして
❷「すべてのデバイスを表示」をクリックしましょう。


そうすれば下図の画面が開きますので
「消去」をクリックします。
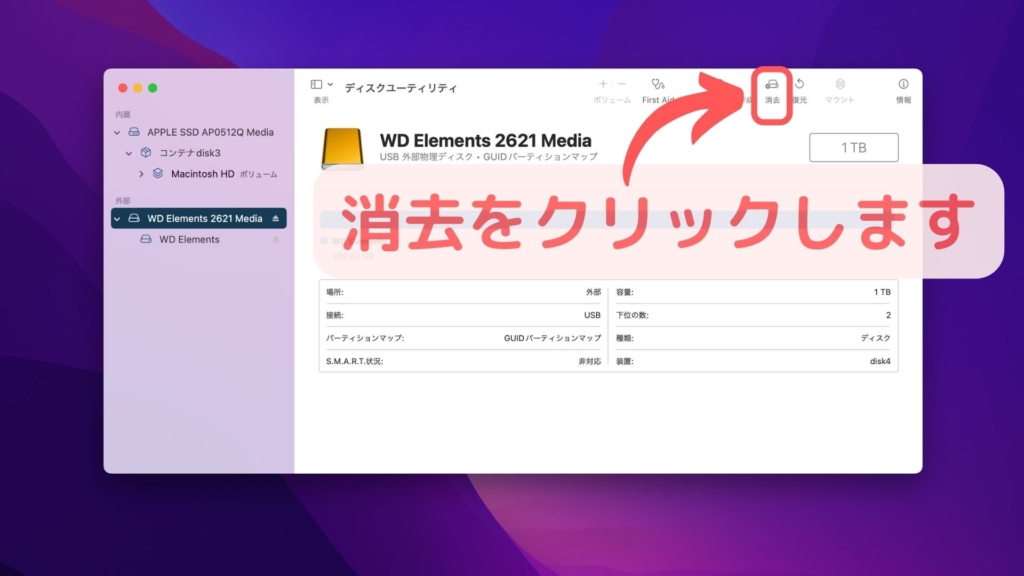
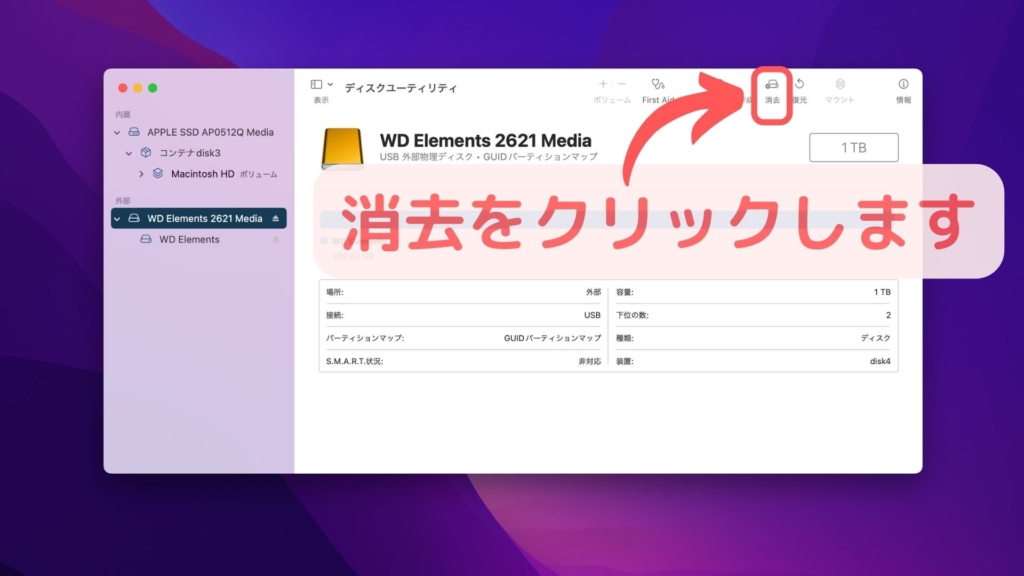
「消去」をクリックすると下図の画面になります。
「名前」は自由でOKです。
「フォーマット」は下図のように【Mac OS 拡張(ジャーナリング)】
「方式」は【GUIDパーティションマップ】に設定しましょう。
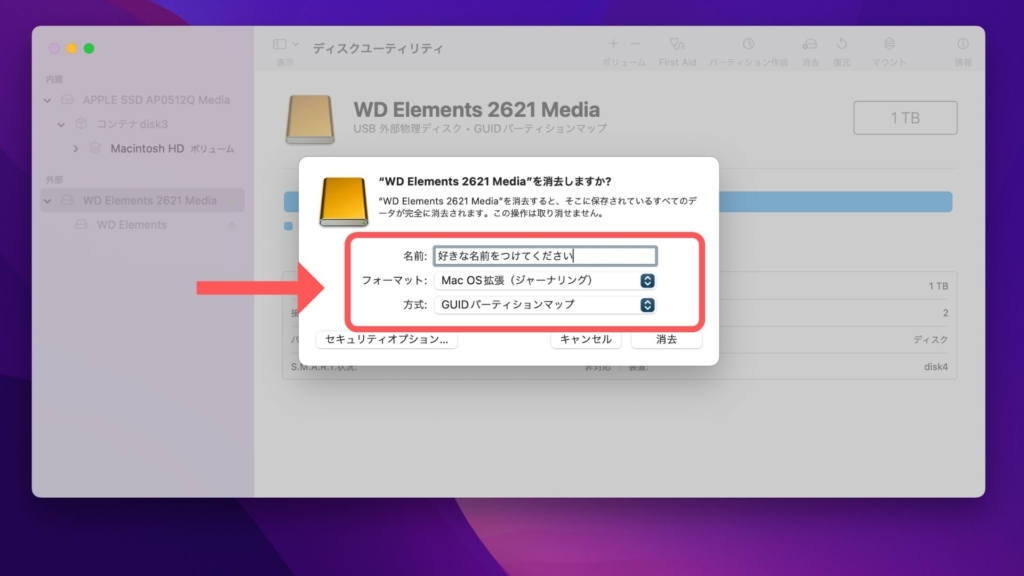
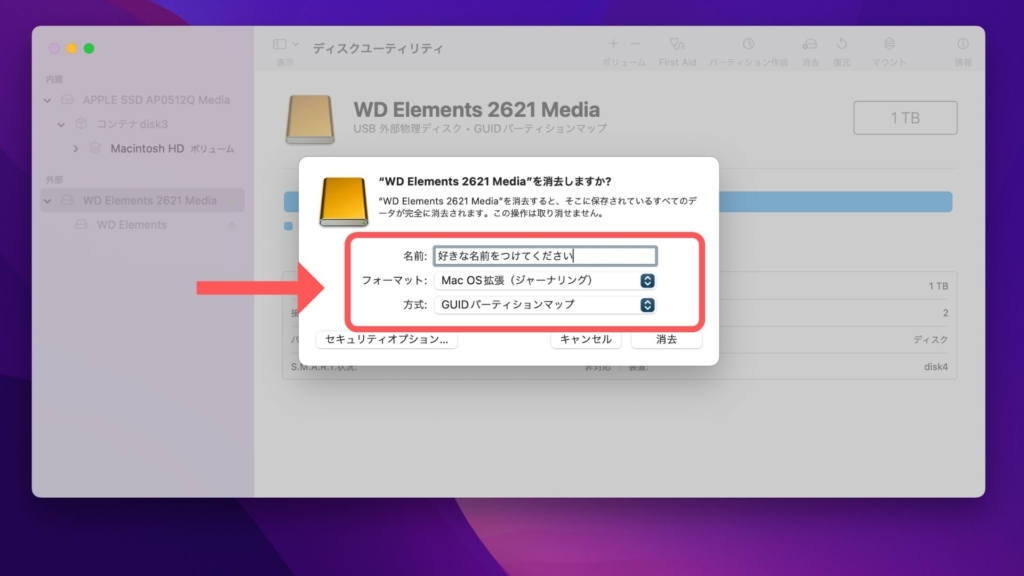
最後に設定が合っていれば「消去」をクリックして作業完了です。



お疲れ様でした。これで初期設定は完了です。
外付けSSD/HDDにデータを保存できるか確認する


Mac初期設定が終われば使えるようになっているはずです。
右上のアイコンをダブルクリックすると下のような画面になります。
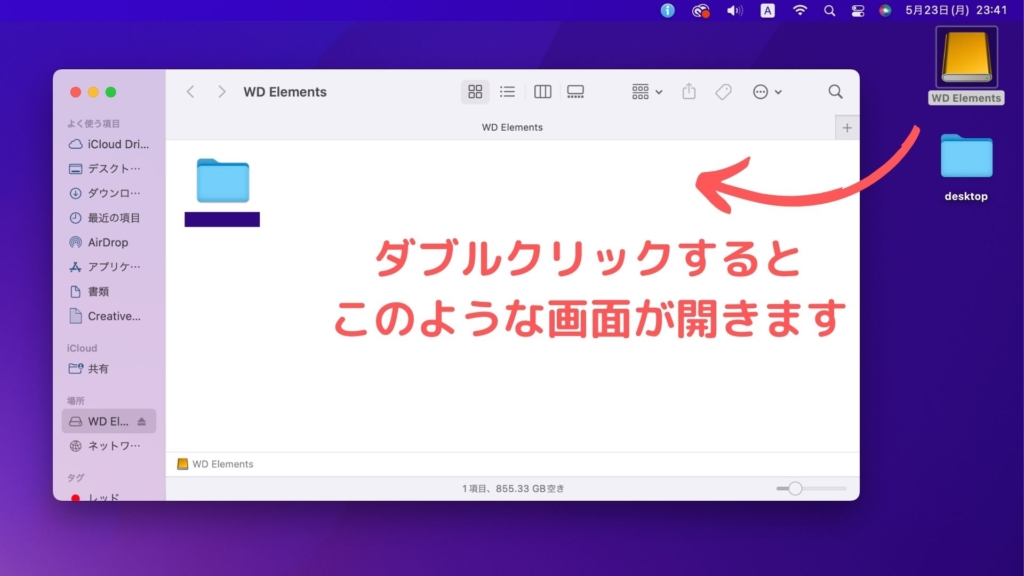
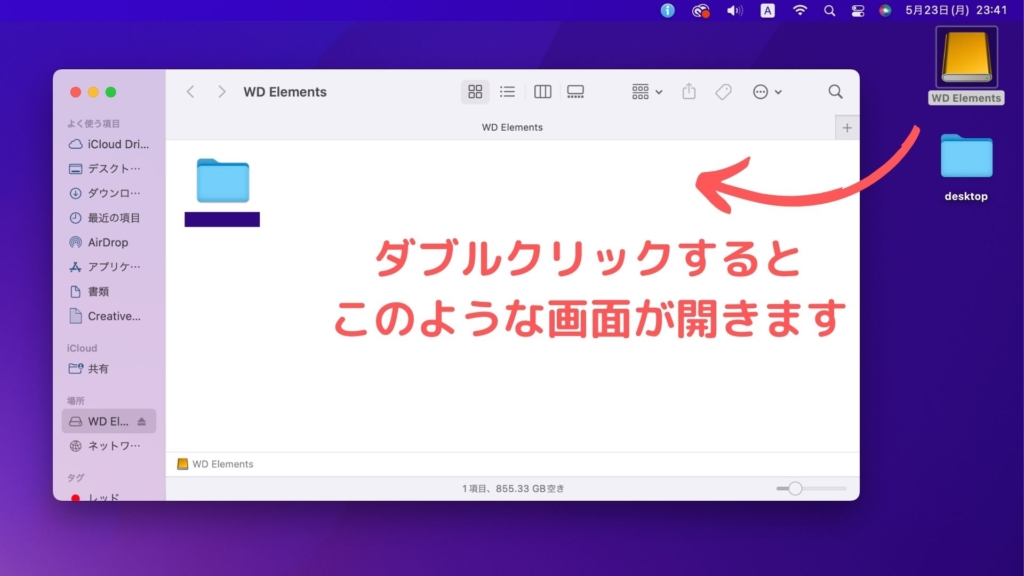
保存したいデータをアイコンにドラッグ&ドロップしてください。



外付けSSD/HDDにデータを保存する方法は以上です。
ちなみに保存するスピードは10GBの場合、HDDだと2〜3分、SSDだと10秒ほど。
転送速度はやはりSSDに分がありますね..
外付けSSD/HDDを取り外す際に注意すること


さて気を付けていただきたいのが、外付けSSD/HDDを使い終わったあとの取り外し方法です。
まずやってはいけないことは
いきなりUSBケーブルを引っこ抜いてしまうこと。
精密機器は繊細なのでやめておきましょう。故障の原因にもなります。
正しい取り外し手順は以下の通りです。
まず外付けSSD/HDDのアイコンを右クリックします。
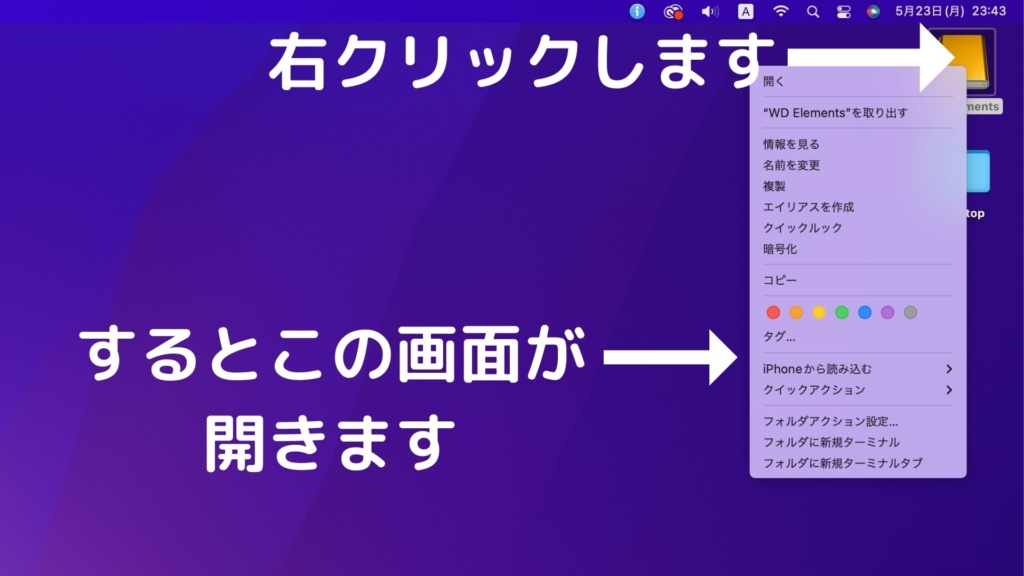
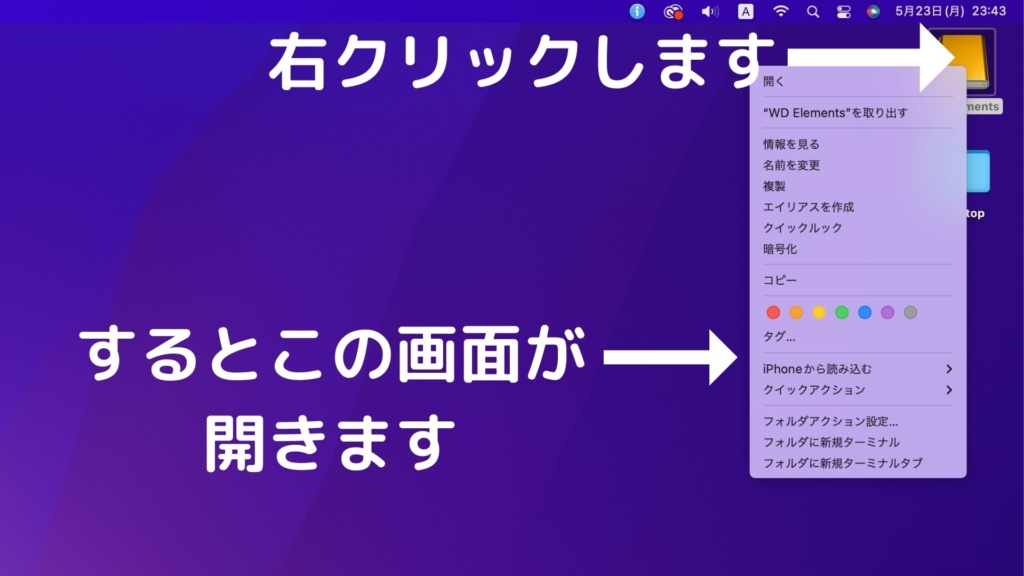
そして「取り外す」をクリックします
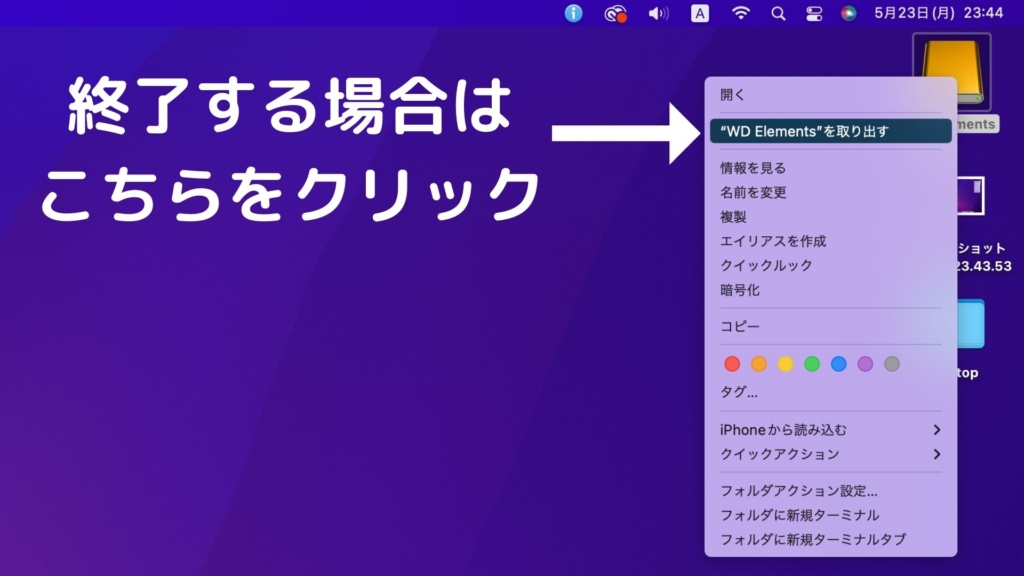
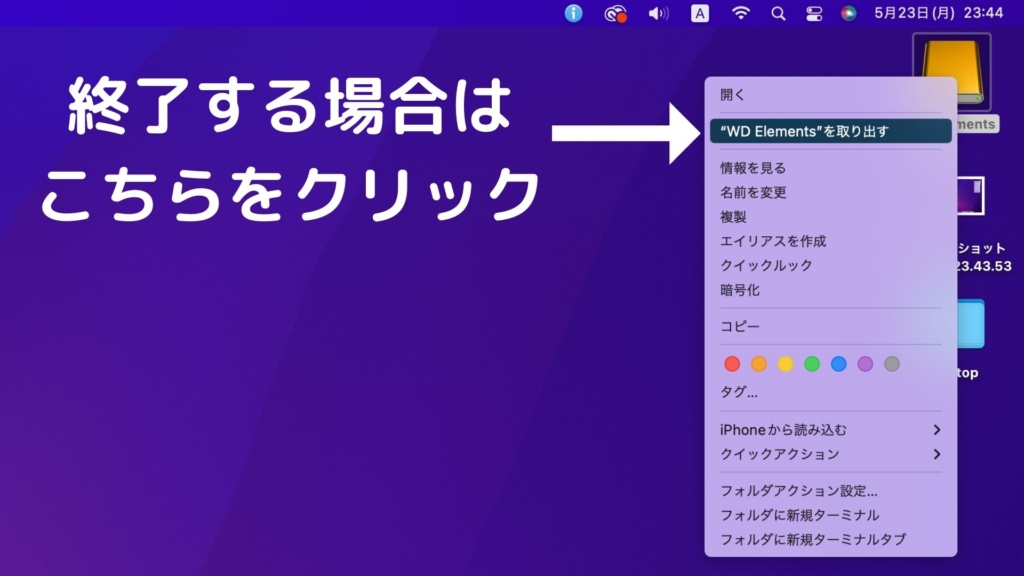
するとアイコンが消えます。
これが正しい取り外し手順となります。



大切なデータを扱うので保管する機器も大事に扱いましょうね。
Mac向けの外付けSSD/HDDの使い方は初期設定さえ出来ればあとはカンタン!


いかがでしたか?
本記事ではMacで動画編集用の外付けSSD・HDDの使い方を解説してきました。
特に初期設定に関しては知らないと意外に困ってしまいますよね。
お役に立てれば嬉しいです。
また別記事で動画編集用には外付けSSDをおすすめしていますので、良ければ参考にしてみてください。





筆者は動画編集で外付けSSDとHDDの両方を使っています。