 お悩みクン
お悩みクンYouTubeチャンネルを作リたい!
けどやり方が分からないから分かりやすく教えてほしい。
この記事では、このような悩みを解決します。
- YouTubeチャンネルの開設手順を解説
- 動画のアップロード方法とは?
- チャンネルのカスタマイズ方法を紹介



合計27枚の画像を使って分かりやすく解説しています。
この記事を読めば、誰でもかんたんにYouTubeのチャンネルを作って動画もアップロードできます。
チャンネルのカスタマイズ方法もあわせて最後まで読んでいってくださいね。
まずはGoogleアカウントを作ろう
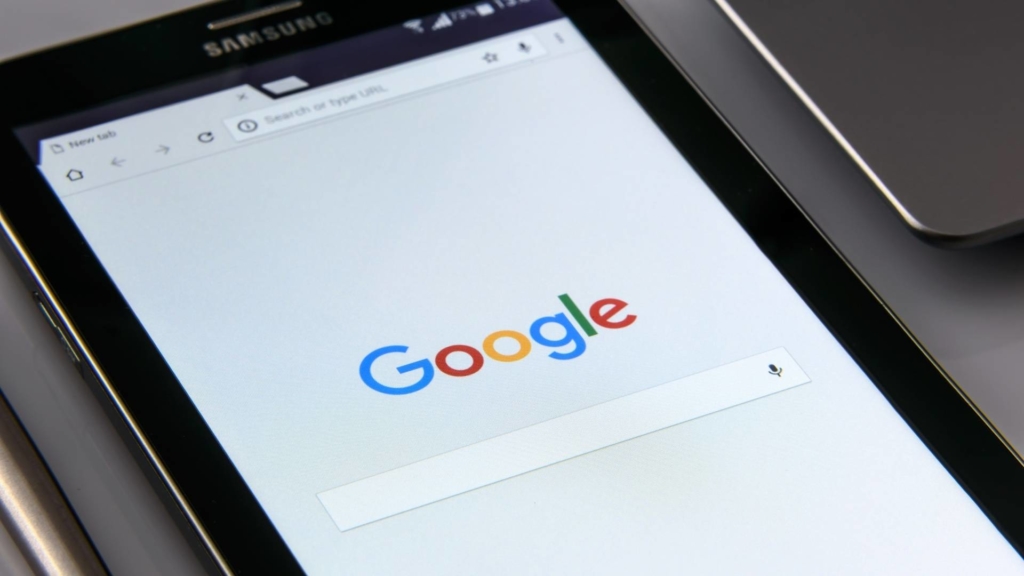
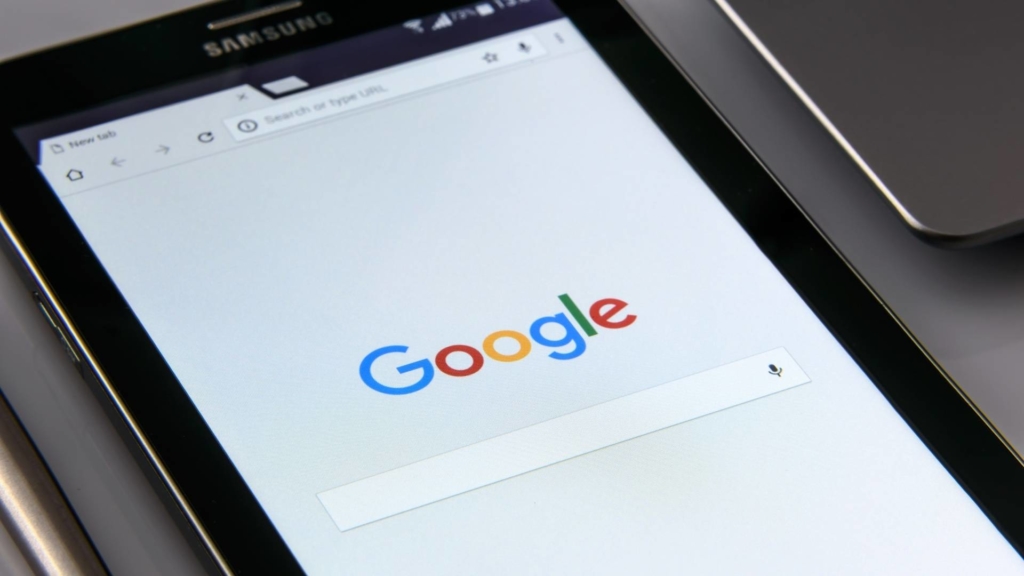
既にGoogleアカウントをお持ちの方はこちらから次のステップへ飛んでください
YouTubeのチャンネルを作るために
まず必要になってくるのがGoogleアカウントです。
Googleアカウントを持っていない方のために
アカウント作成方法から解説していきますね!



一緒に1から作りましょう。
まずはGoogleログイン画面にいきます。
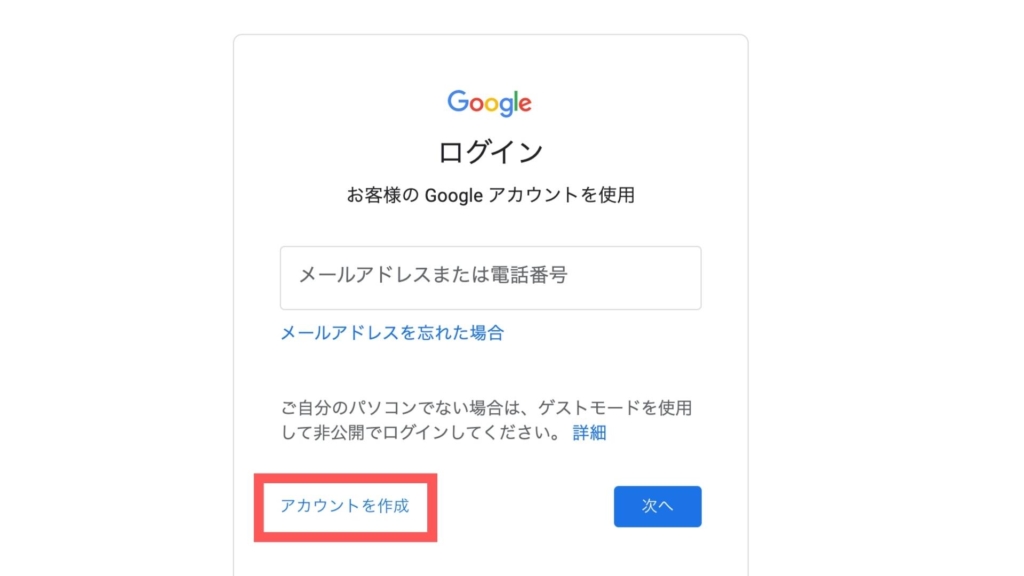
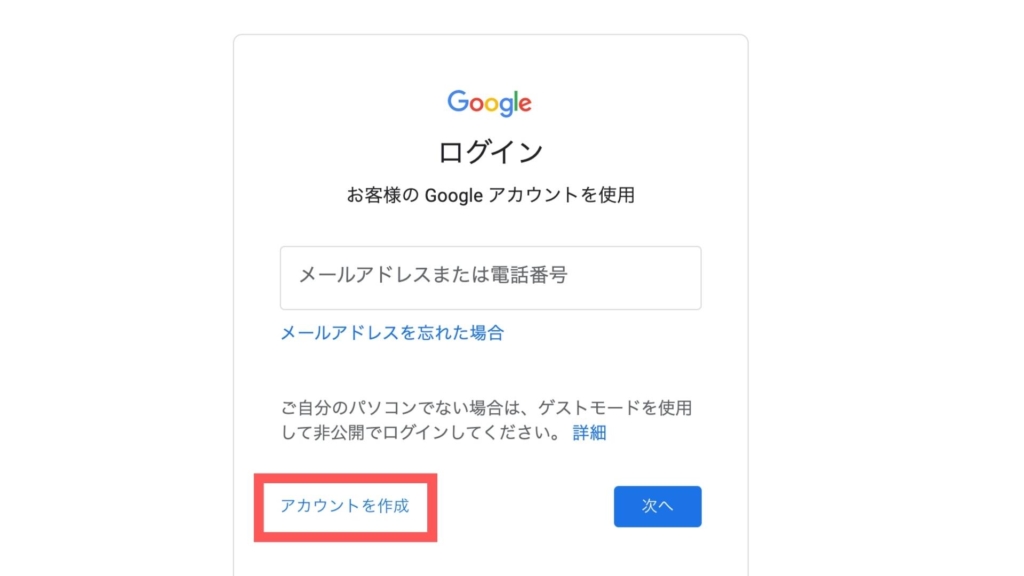
左下のアカウント作成をクリック
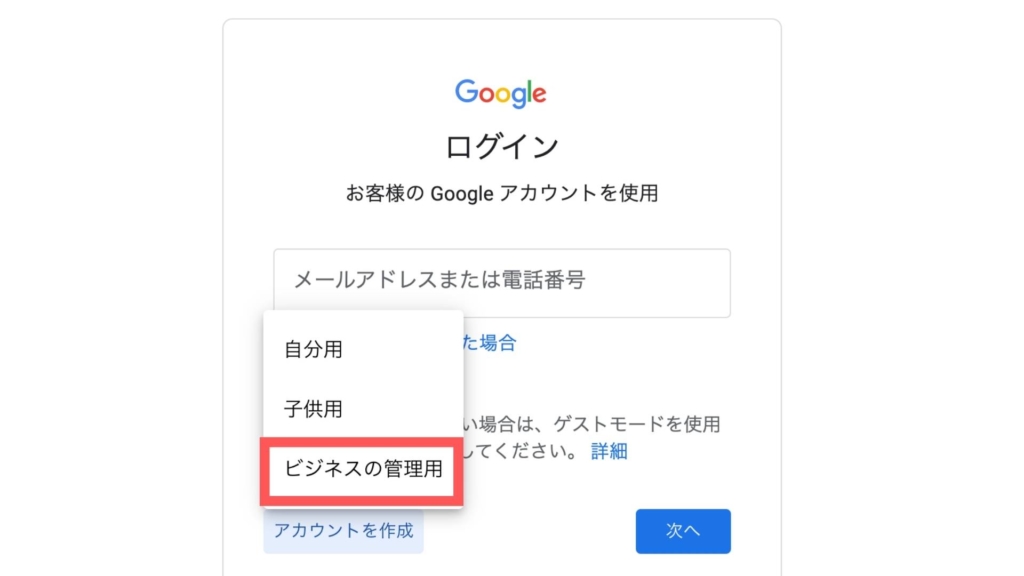
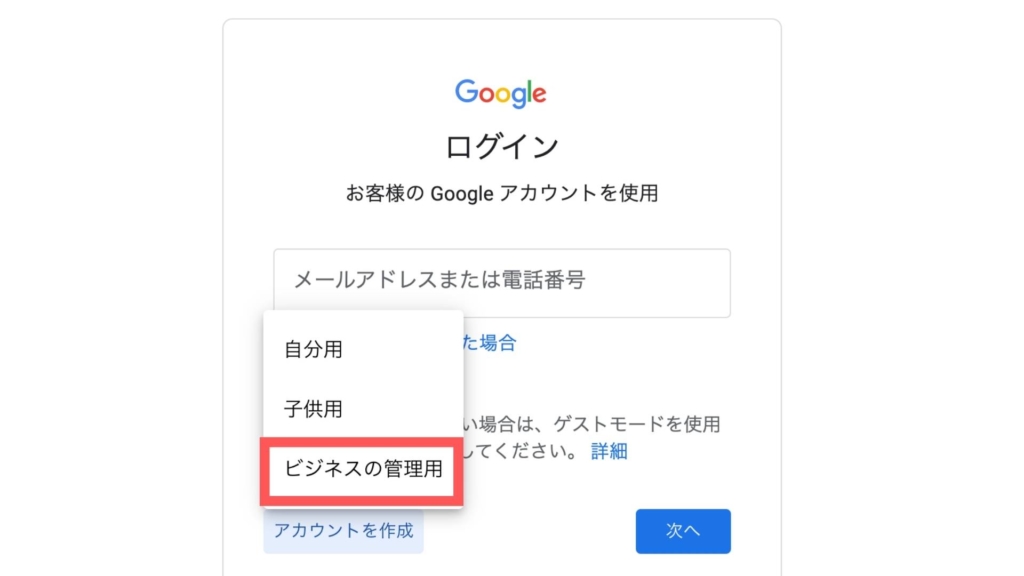
そうすると自分用、子供用、ビジネス管理用
のいずれかを選ぶ画面になりますが
自分用でもビジネス管理用でもどちらでも構いません。
趣味など個人用と分けたい方はビジネス管理用で作りましょう。
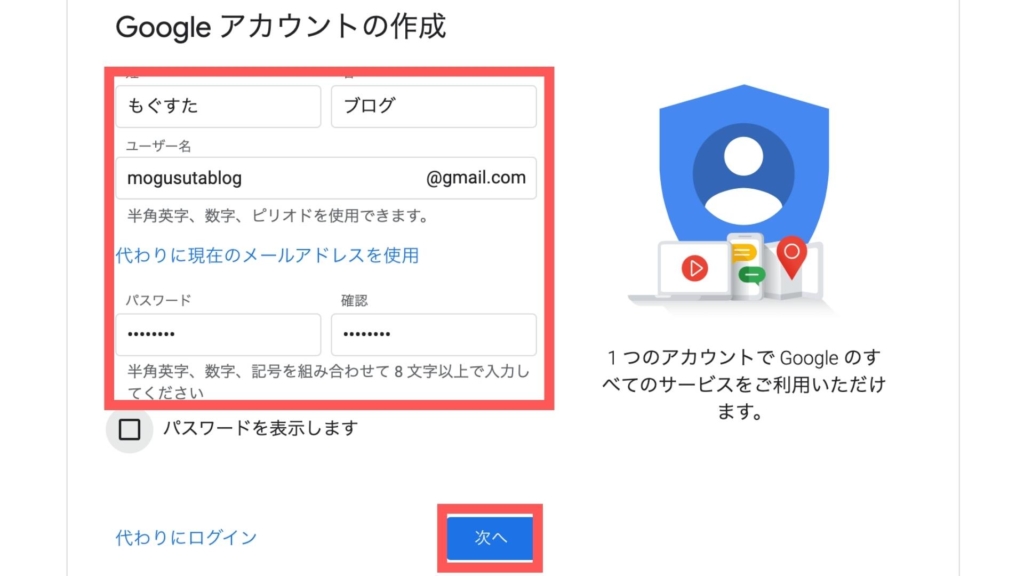
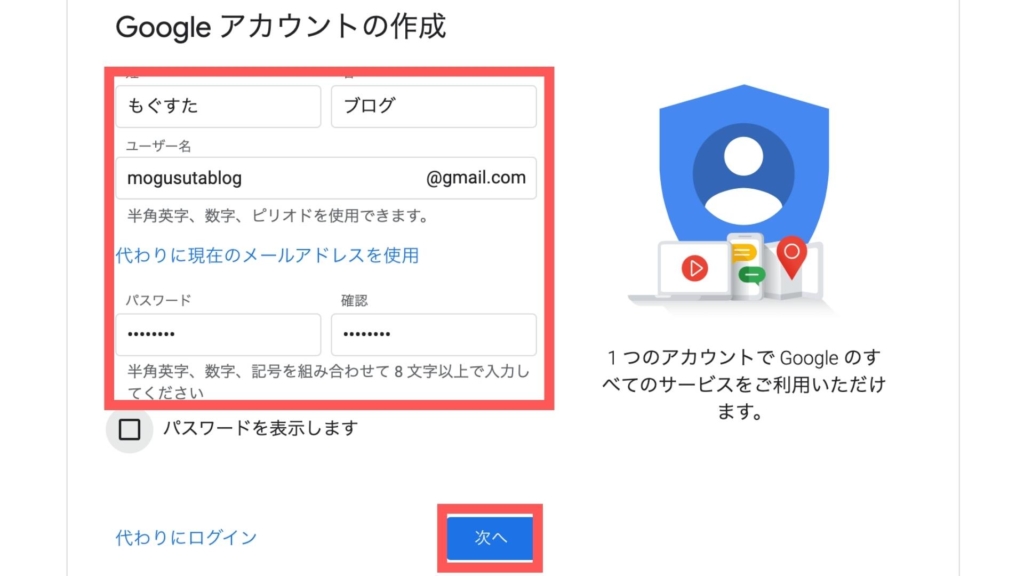
こちら赤枠の箇所に必要情報を入力していきます
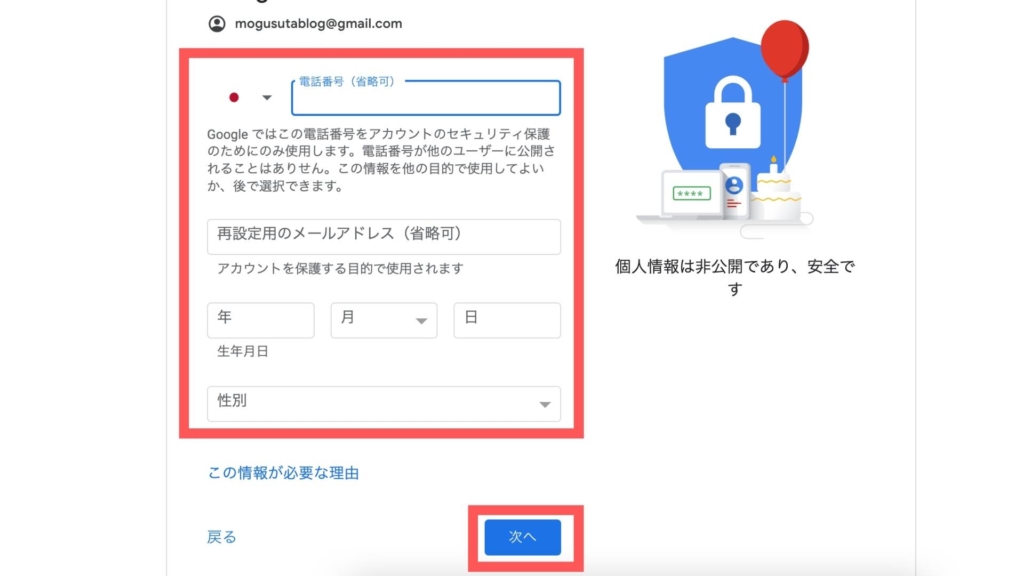
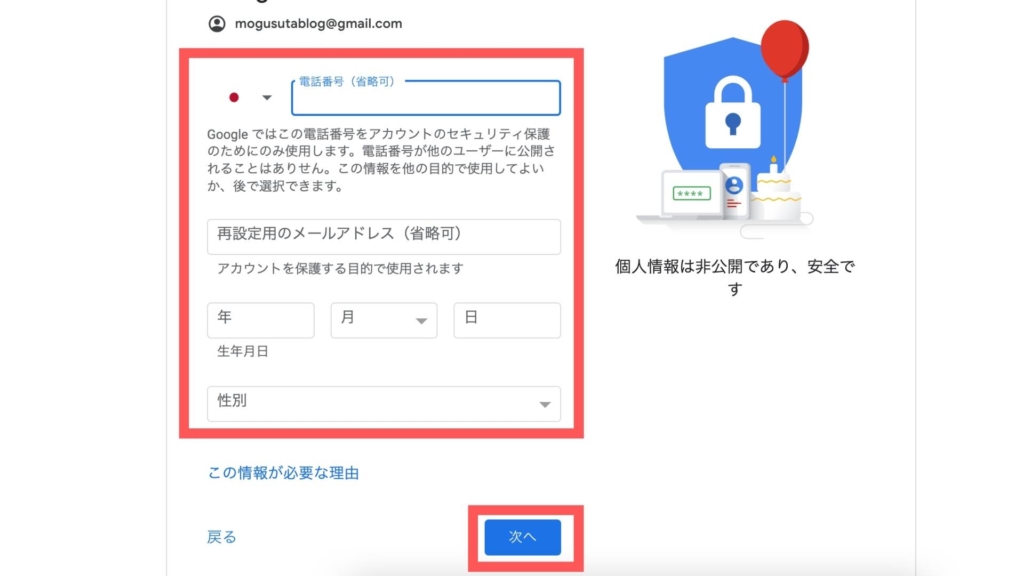
電話番号と再設定用のメールアドレスは省略可能なので
急いでいる方や面倒な方は飛ばして大丈夫です。
次へすすむをクリックすると
プライバシーポリシーと利用規約に同意を求められますので
下へスクロールしてください。
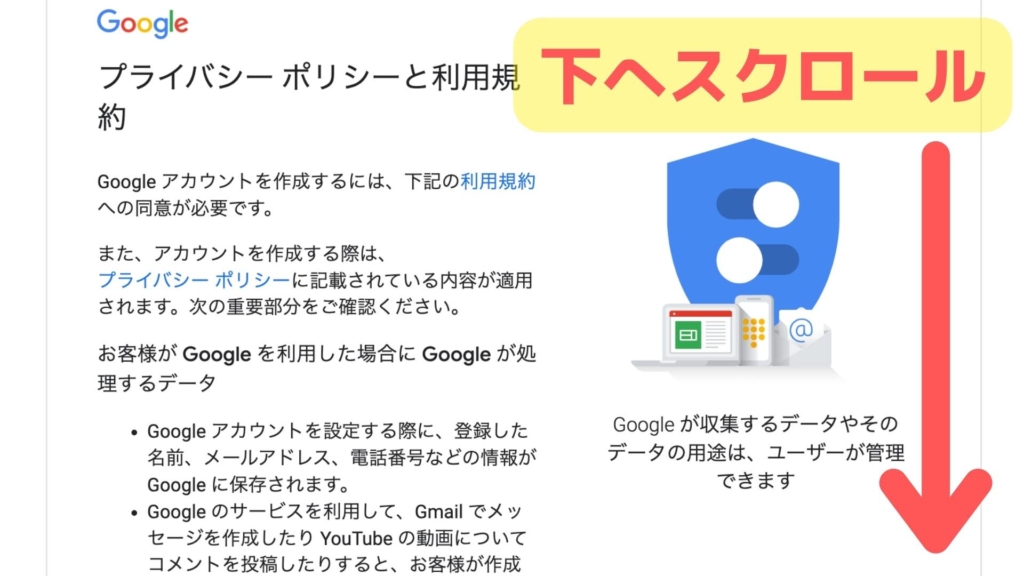
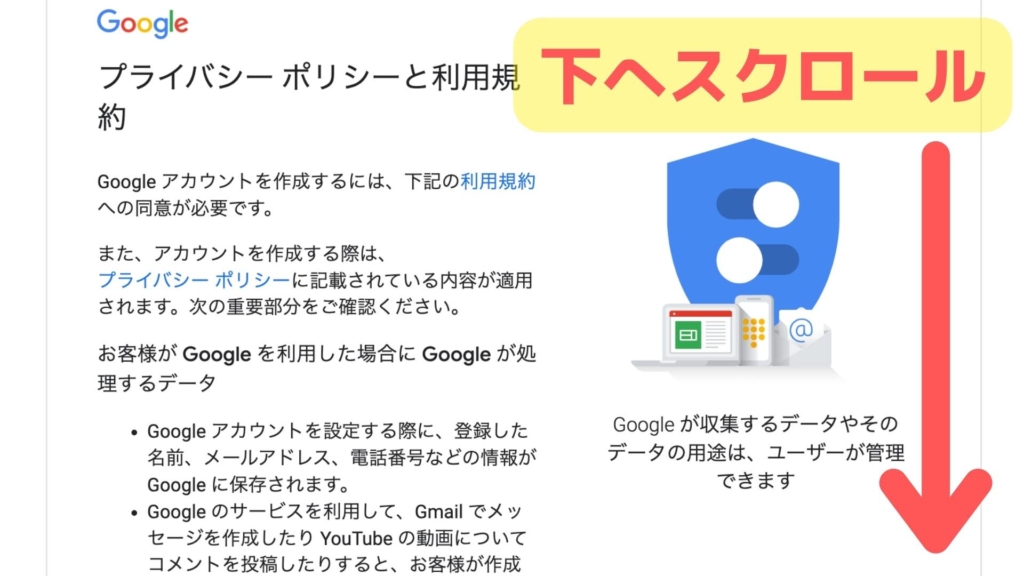
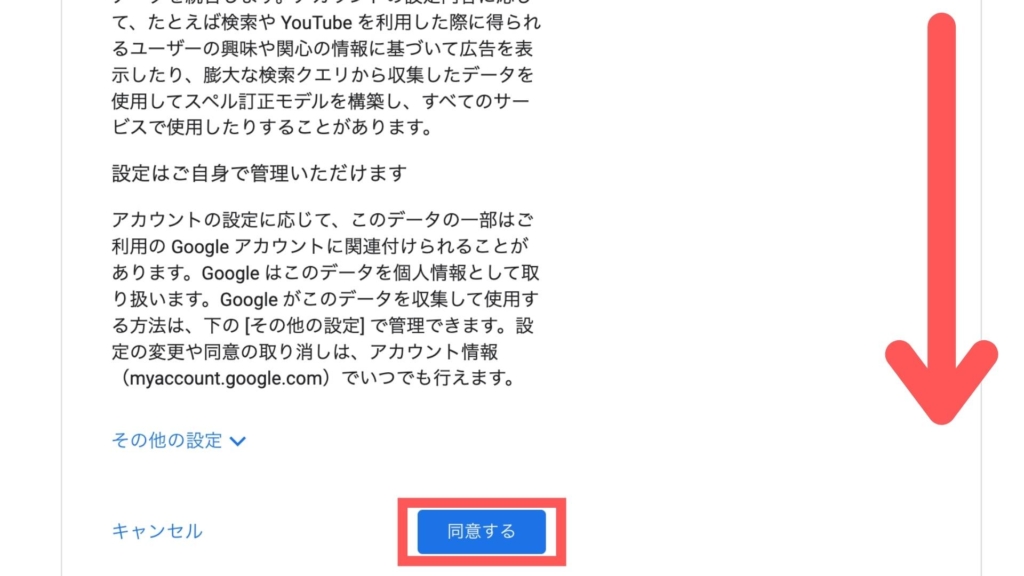
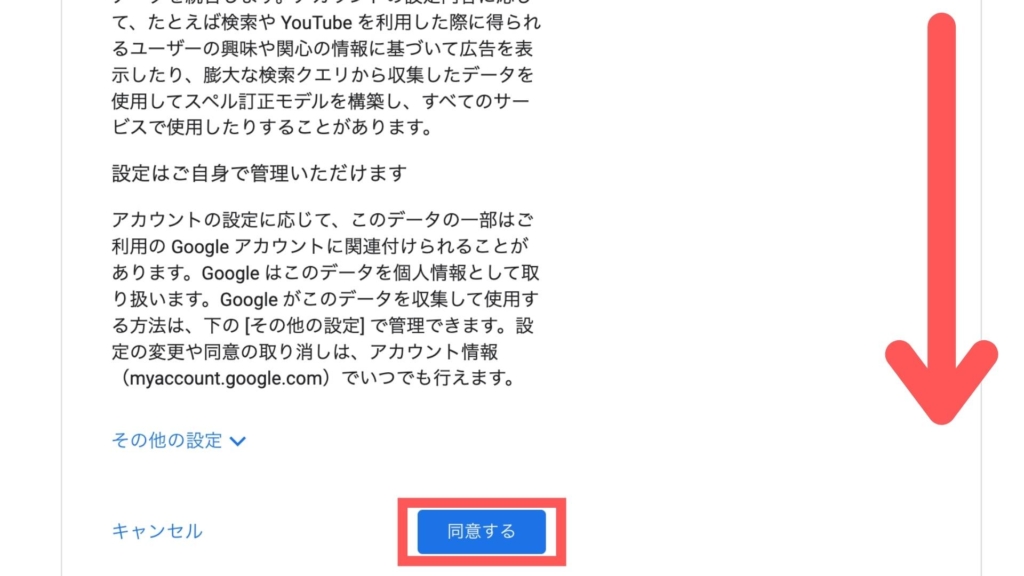
同意すればGoogleアカウントの作成は完了です!
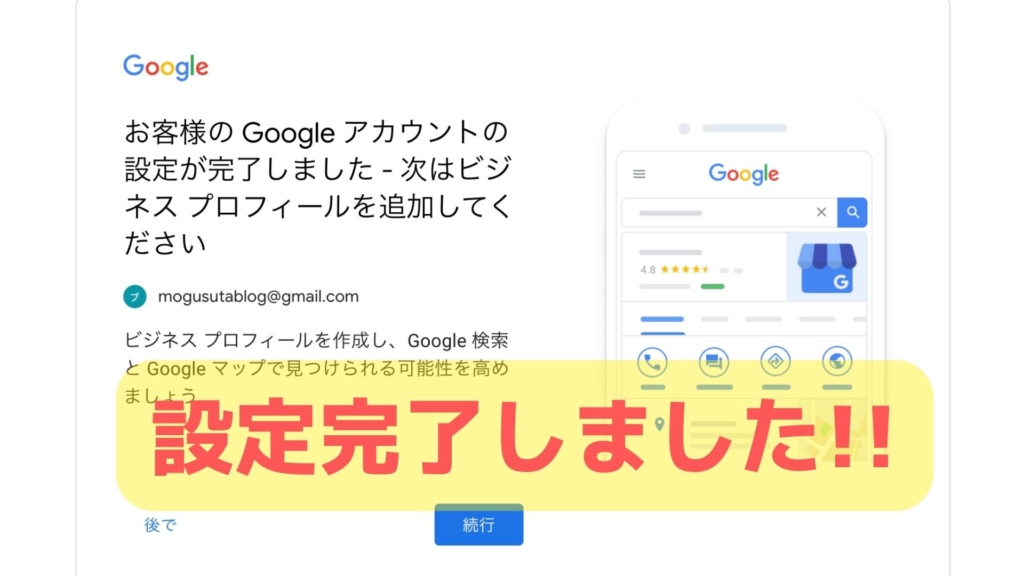
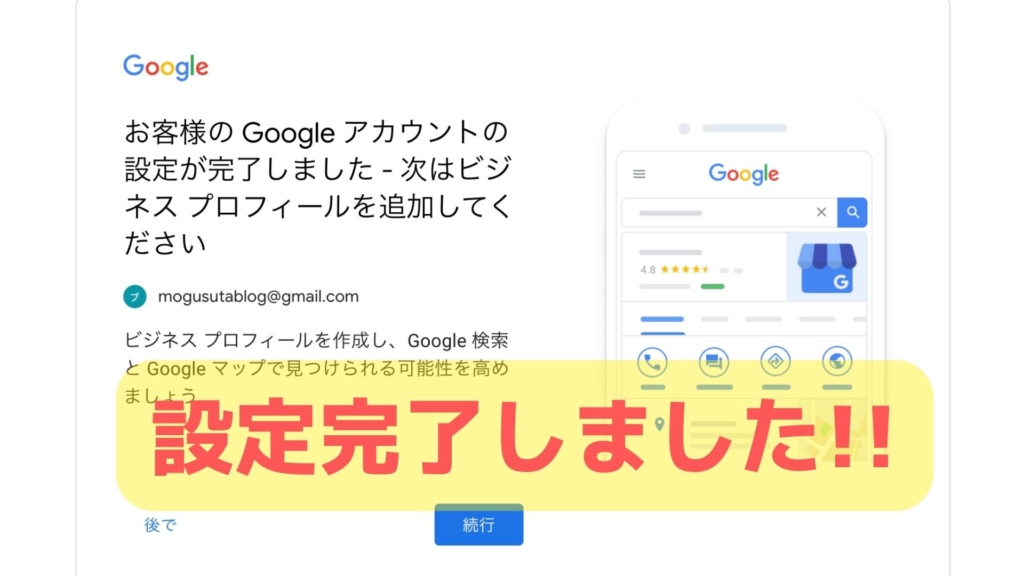



準備が整いましたね!それではYouTubeチャンネルをサクッと作りましょう。
YouTubeチャンネルを開設する方法
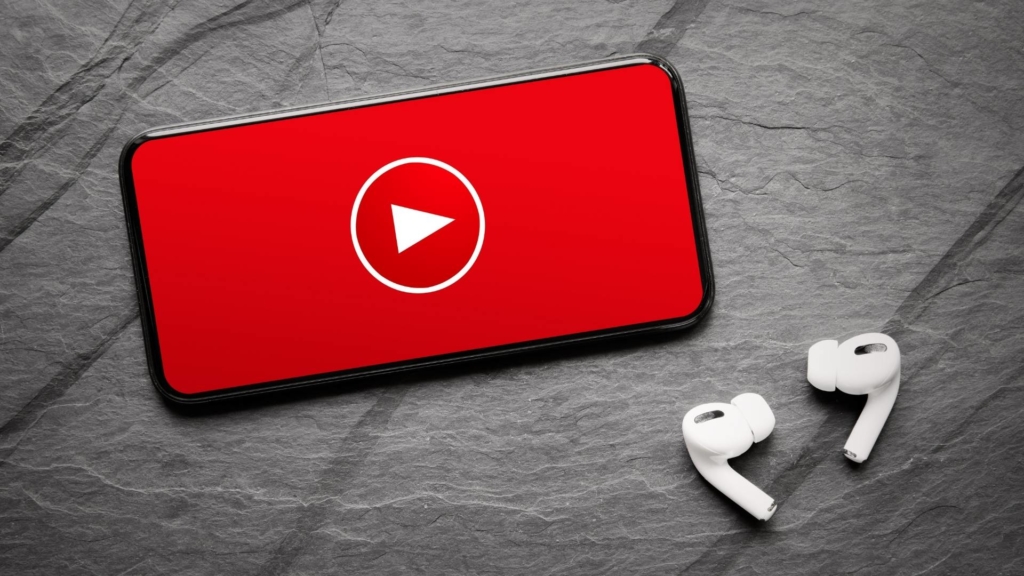
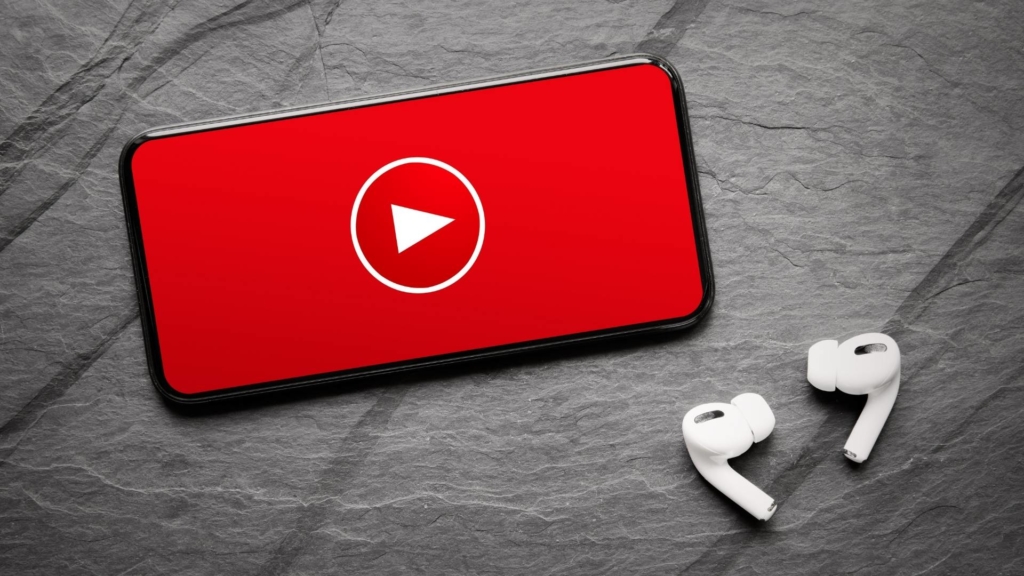
Googleアカウントにログインした状態で
YouTubeの画面へいきます。
左上の3本線をクリックしましょう
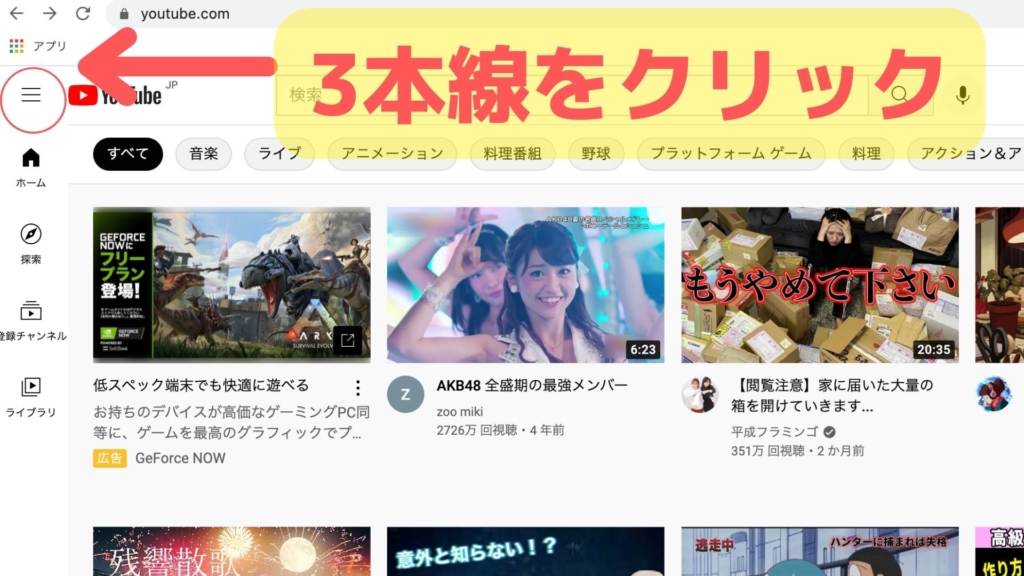
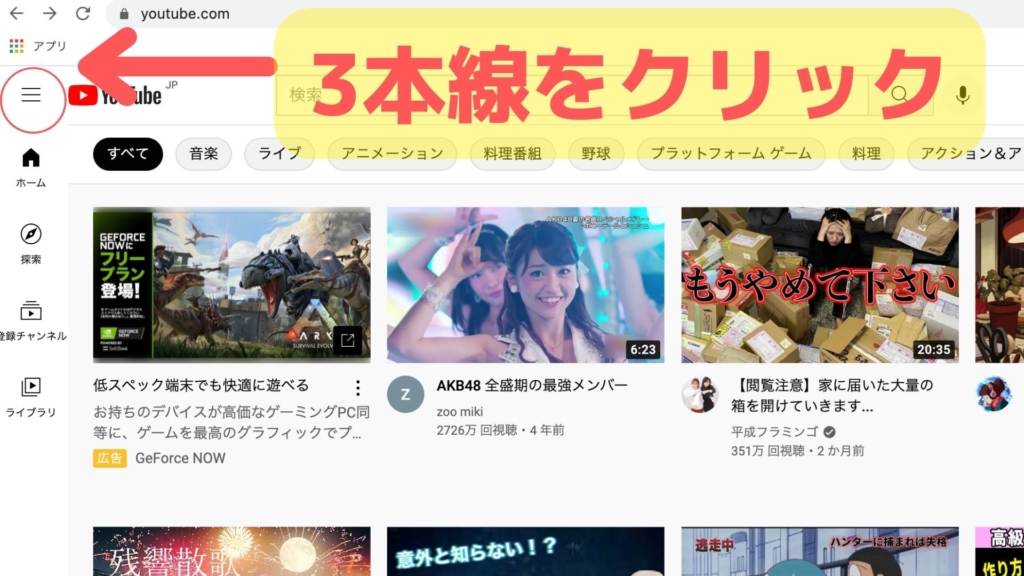
3本線をクリックすると左バーが出てきますので
ネジマークの設定をクリックします
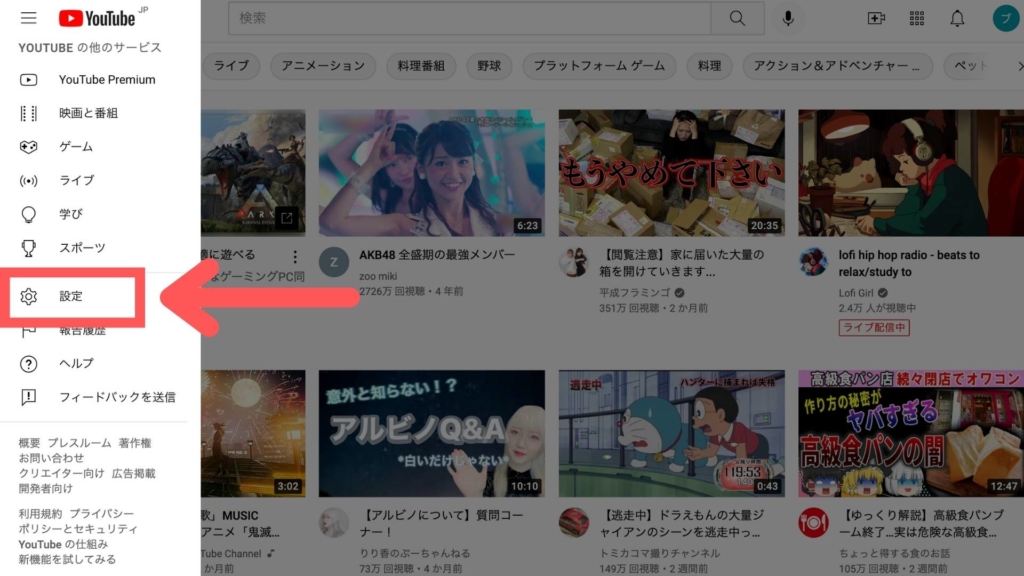
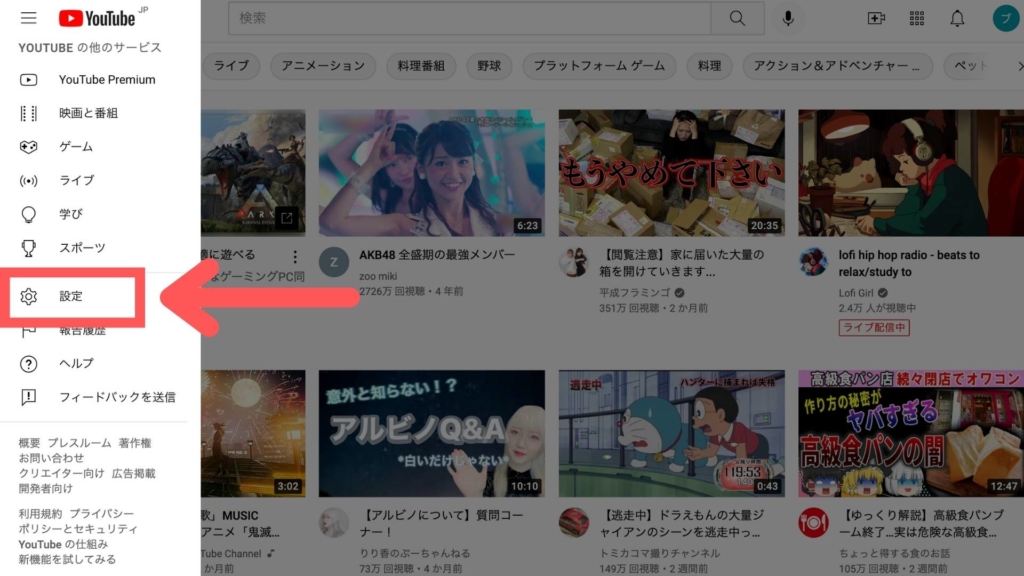
すると下の画面に切り替わります
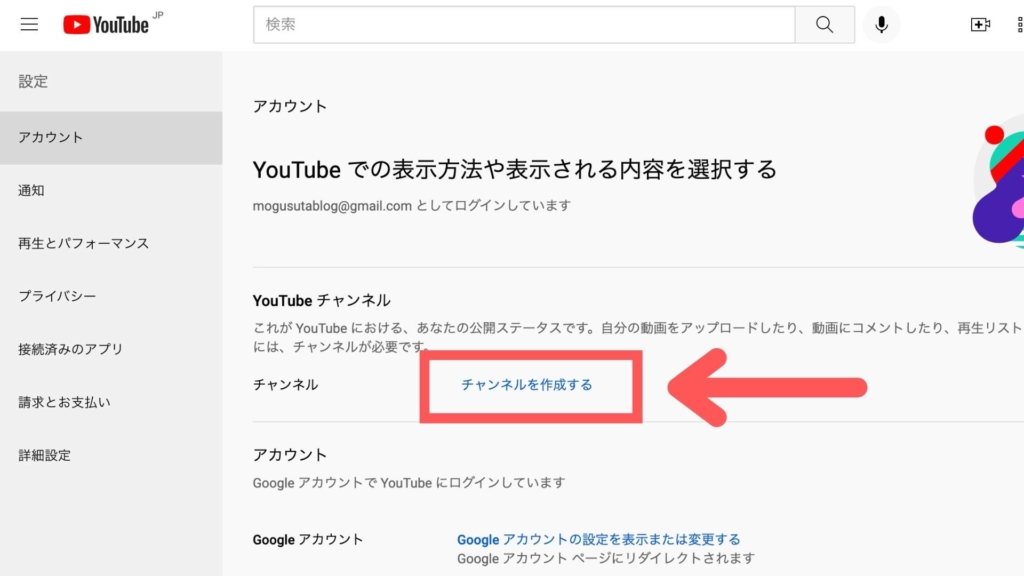
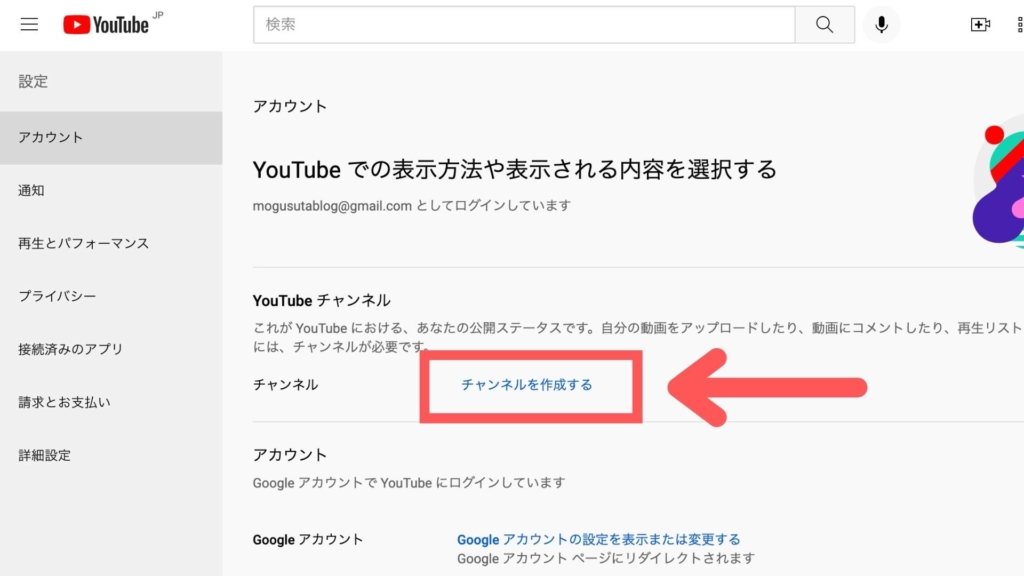
真ん中矢印のチャンネルを作成するをクリック
すると下の画面が出てきます。
それぞれ名前の入力と画像アップロードしていきましょう。
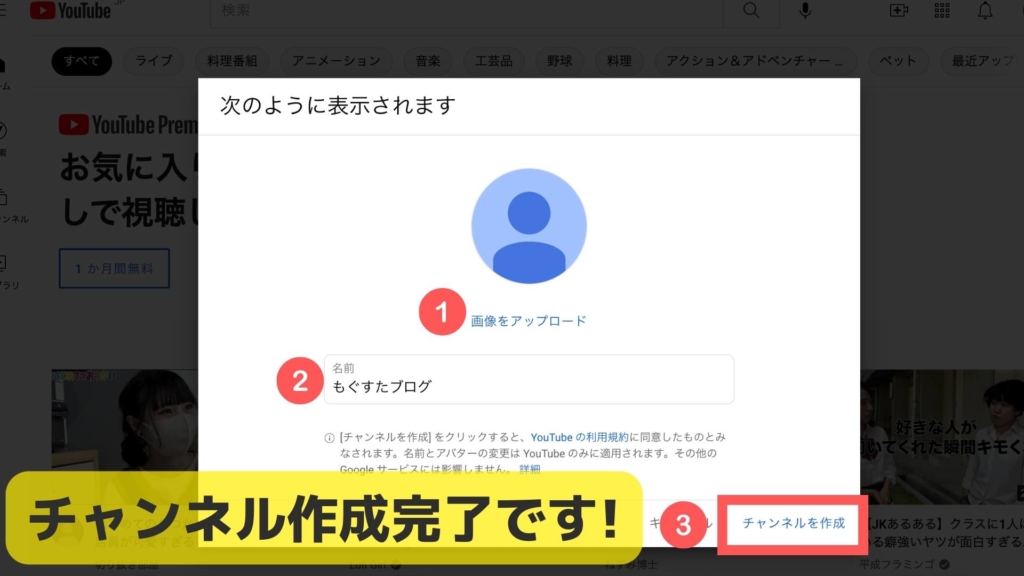
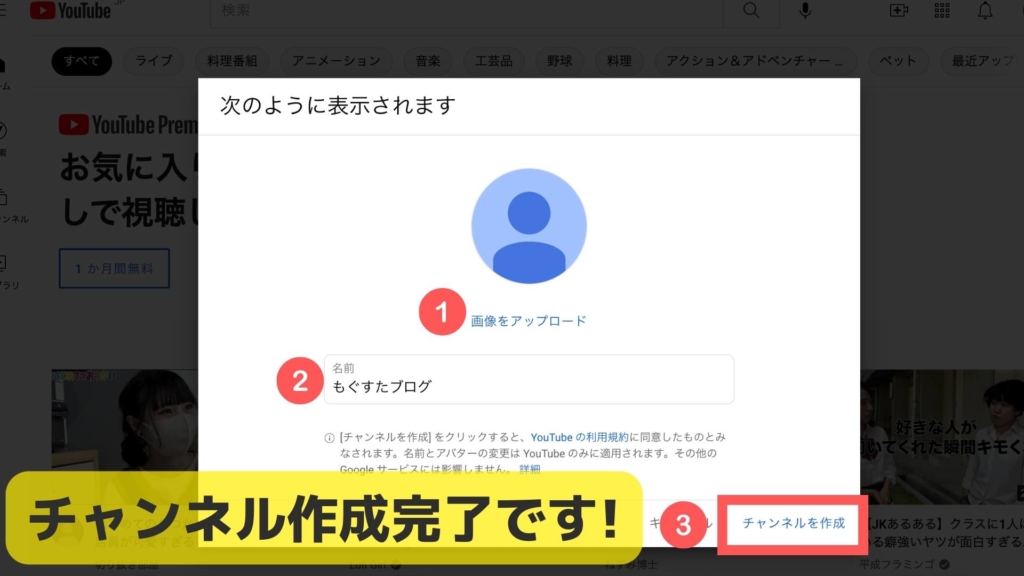
ちなみに名前と画像は後から変更可能なので
とりあえず仮入力して先に作ってしまうのもアリです。
❸チャンネルを作成をクリックすれば完了です!



けっこうカンタンにチャンネルって作れるのね..
チャンネルをカスタマイズする方法
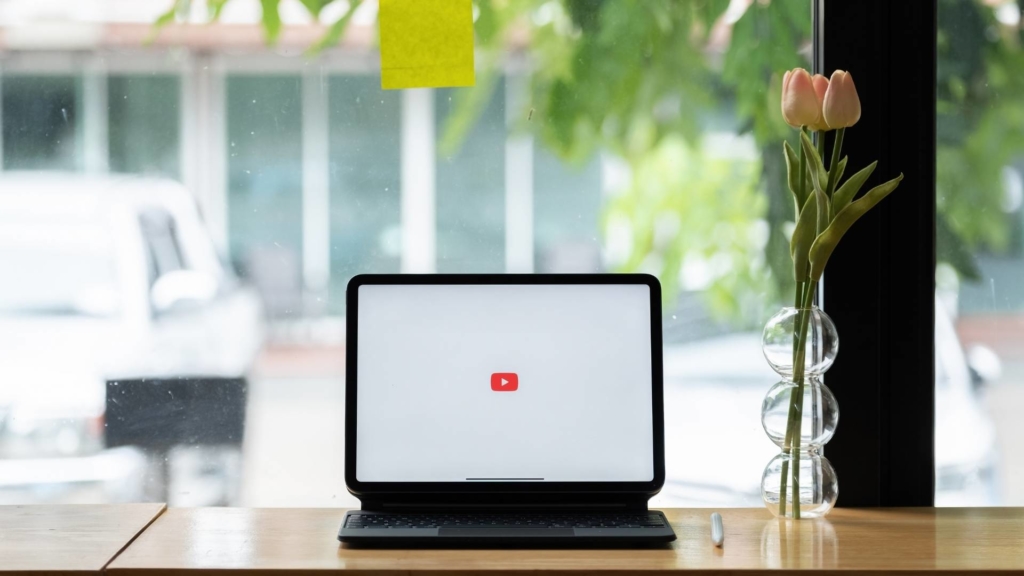
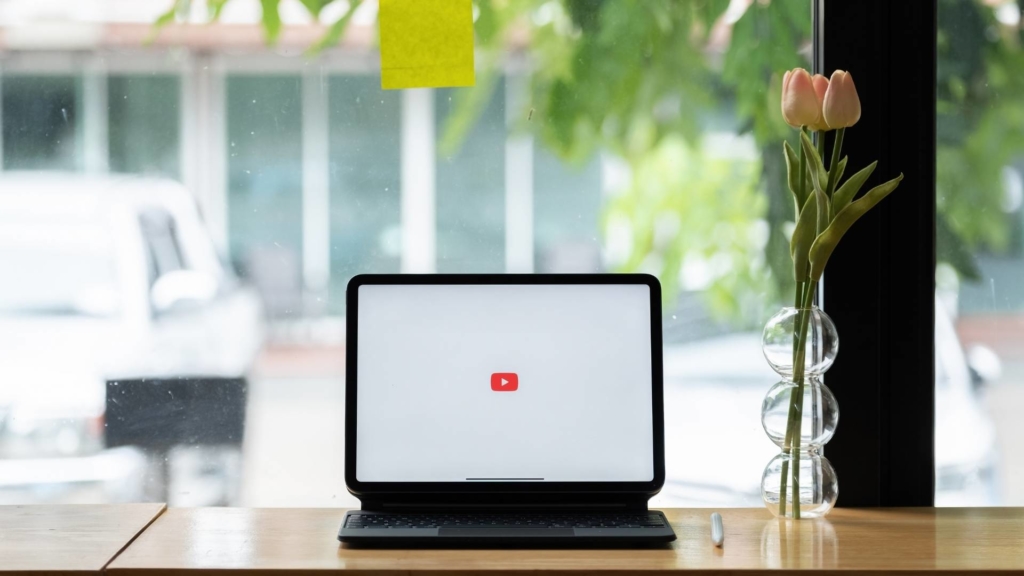
さてYouTubeチャンネルの開設はとりあえず完了ですが
ここからチャンネルを自分色に染めるべく
カスタマイズしていく必要があります。



必要最低限の知っておくべきところを詳しくみていきますね
YouTube studioでの設定方法
先ほど作成したYouTubeチャンネルのトップ画面にいきます
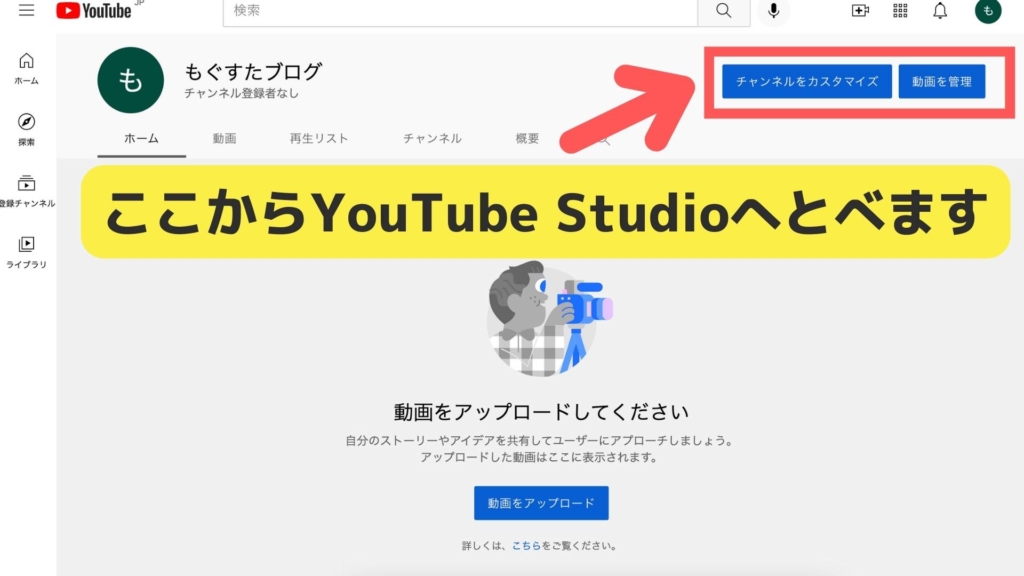
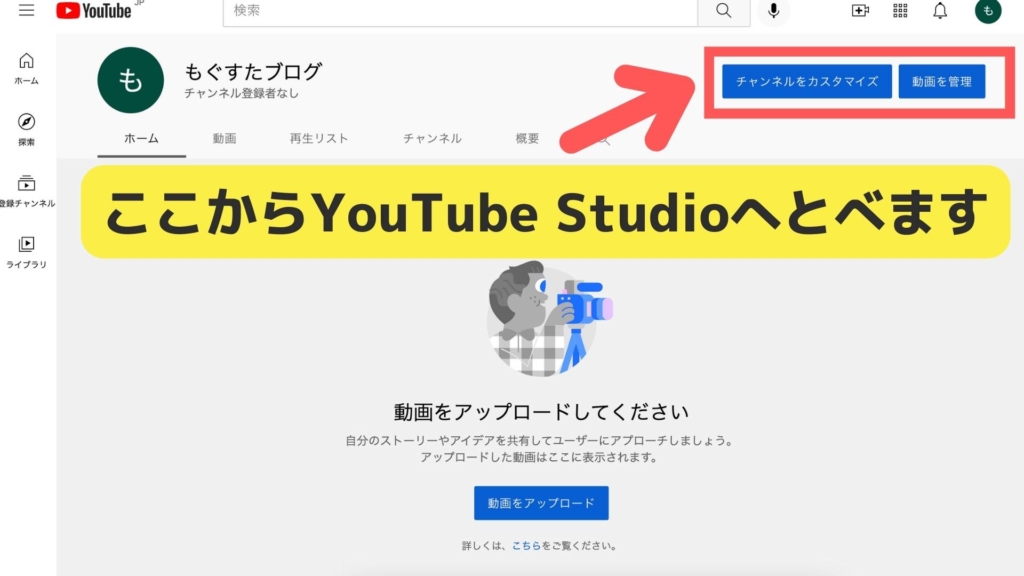
「チャンネルをカスタマイズ」 「動画を管理」



今回はチャンネルをカスタマイズをクリックします
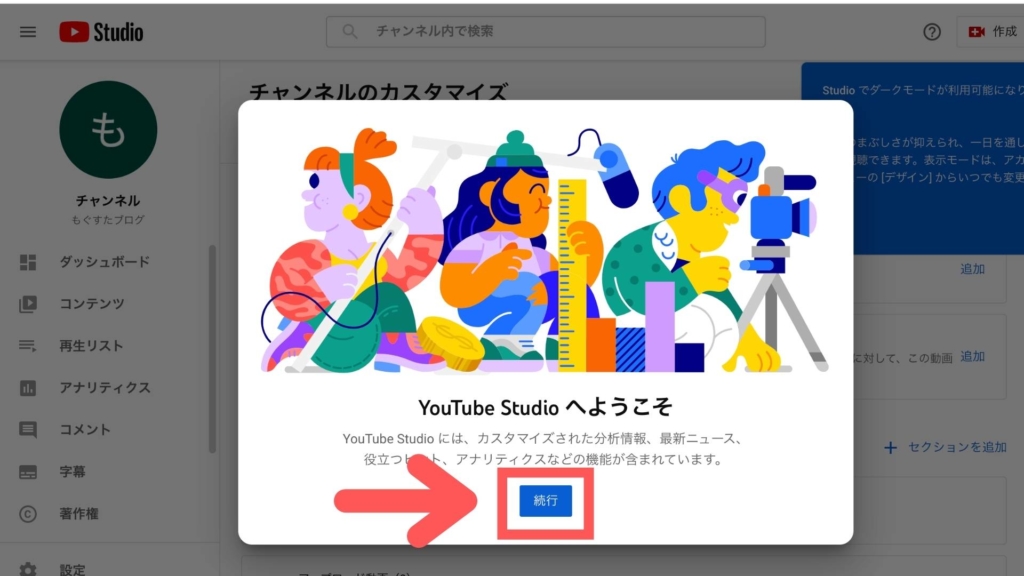
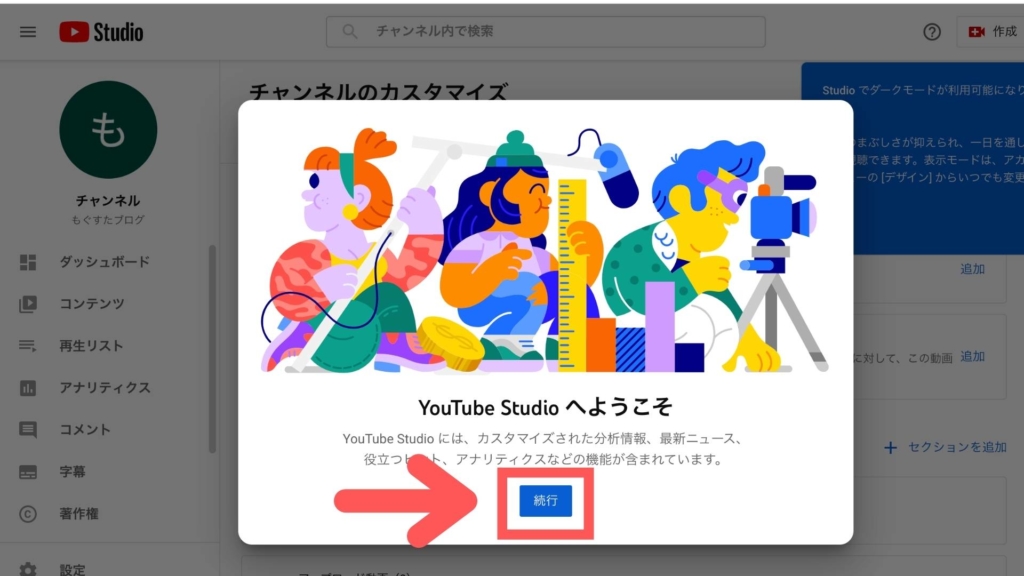
赤枠の続行をクリックしてください。
こちらチャンネルのカスタマイズ画面で出来ることは主に3つ
- チャンネルのプロフィール画像の設定
- バナー画像の設定
- 基本情報の設定
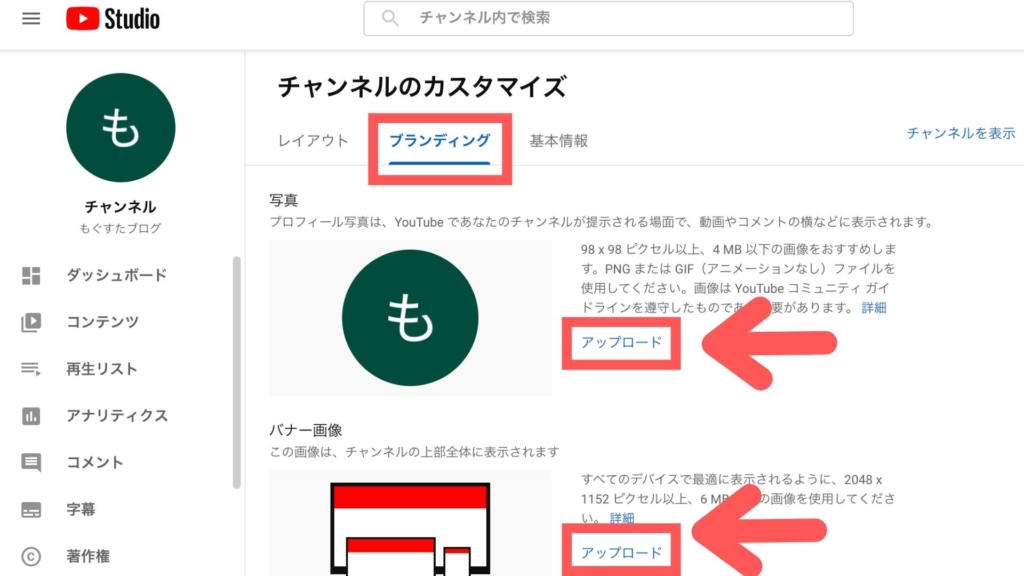
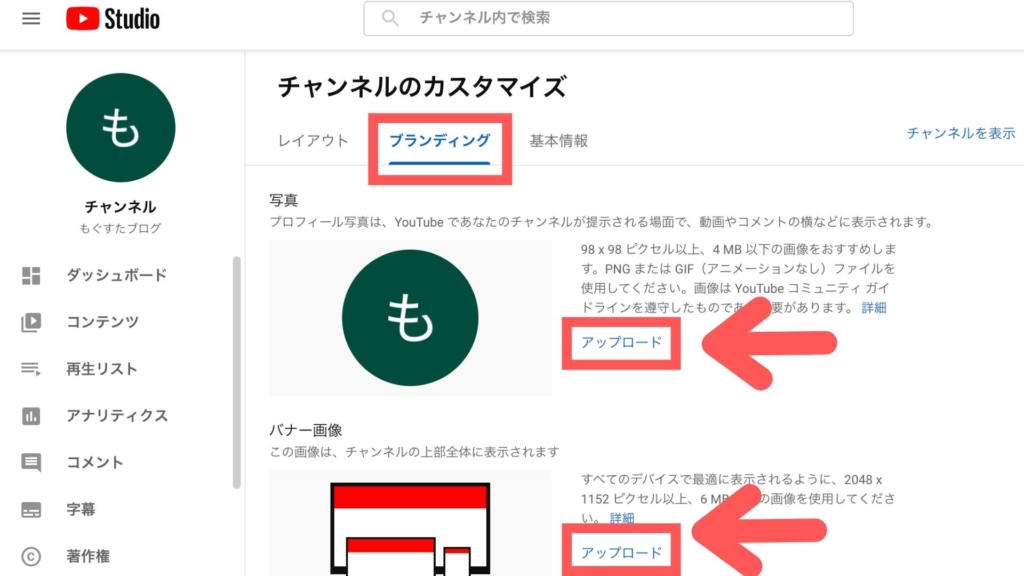
アップロードをクリックすれば画像を選択できるので
こちらから準備しておいた画像を設定しましょう。
- プロフィール画像..98✖️98ピクセルで4MB以下
- バナー画像…2048✖️1152ピクセルで6MB以下



下の基本情報ではチャンネル名を変更できます。
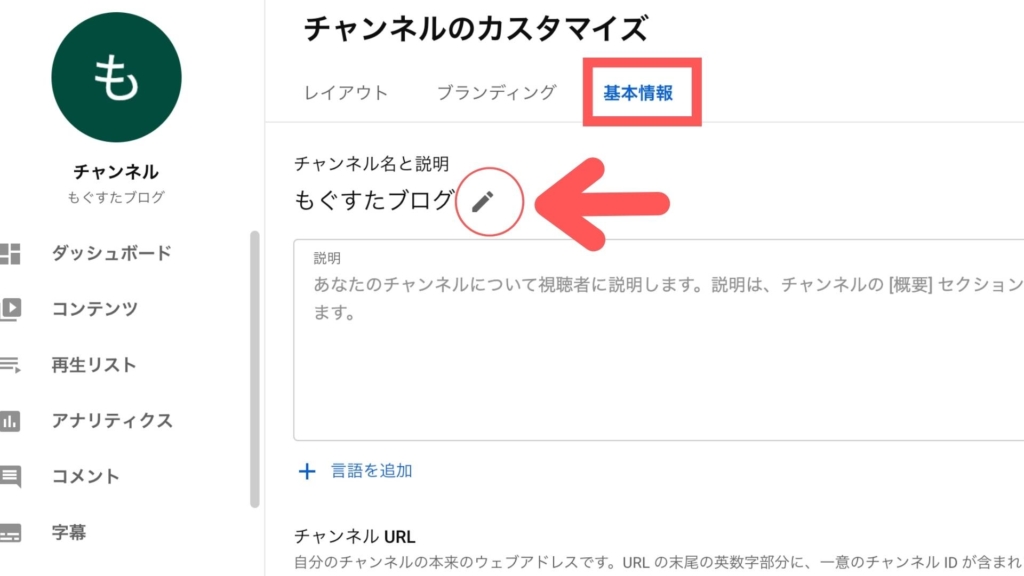
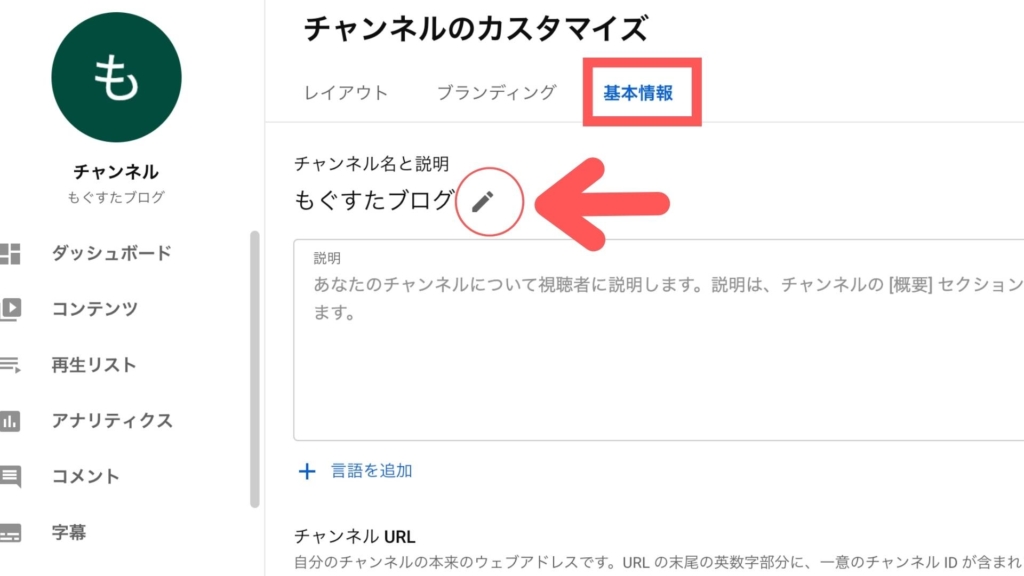
説明欄には視聴者に向けてチャンネルの自己紹介をしておきましょう
基本情報とデフォルト設定
続いては先に設定しておくとラクな
基本情報とデフォルト設定についてみていきます
左下のネジマーク設定をクリックします
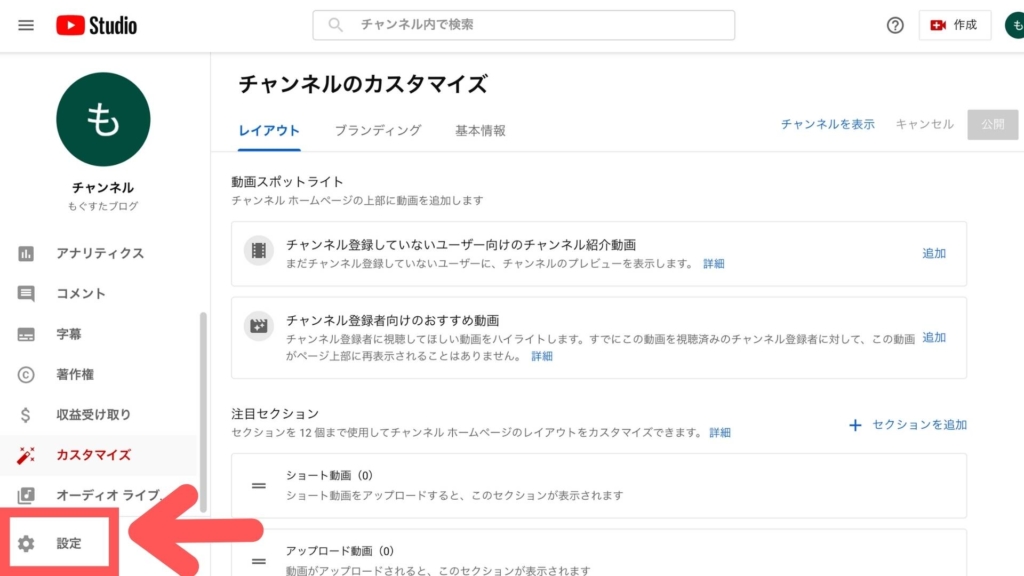
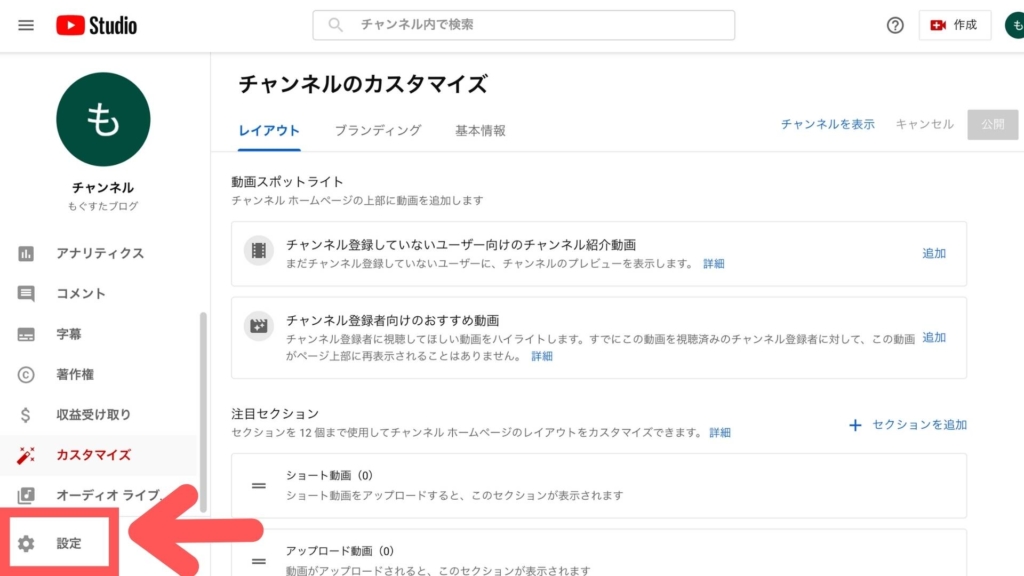
すると画面が切り替わりますので
チャンネル▶︎基本情報▶︎居住国を日本に設定しておきましょう
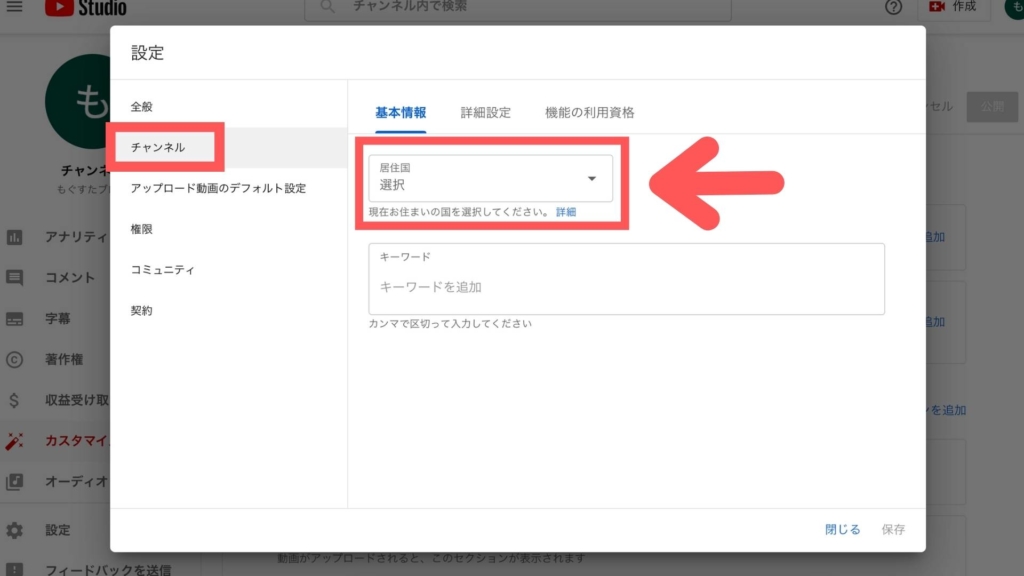
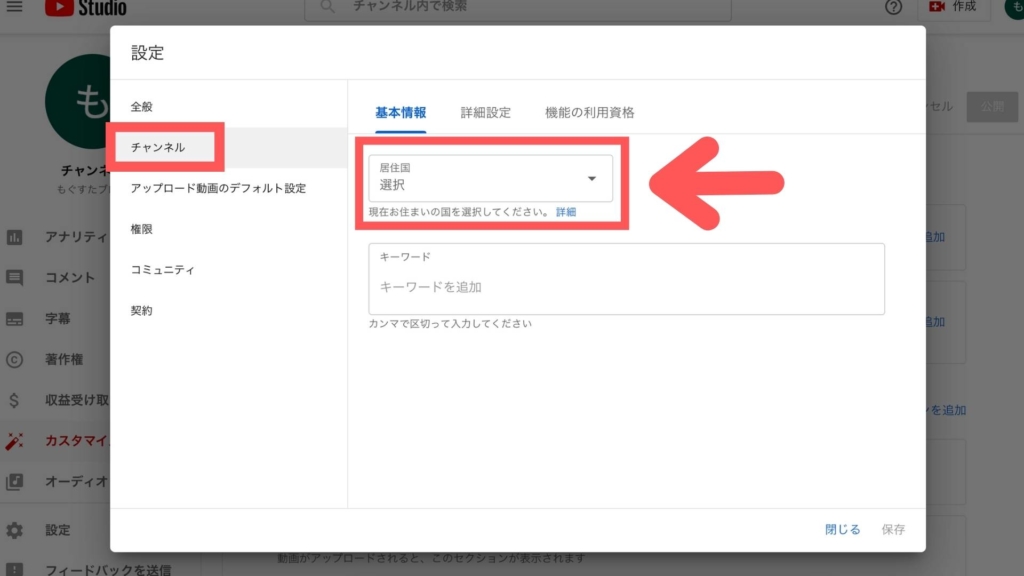



デフォルト設定に関しては後でも大丈夫です
既にチャンネルの方向性が固まっている方は
こちらからタグ設定や概要欄にテンプレ設定ができますので
頭の片隅に入れておくとあとあと便利です。
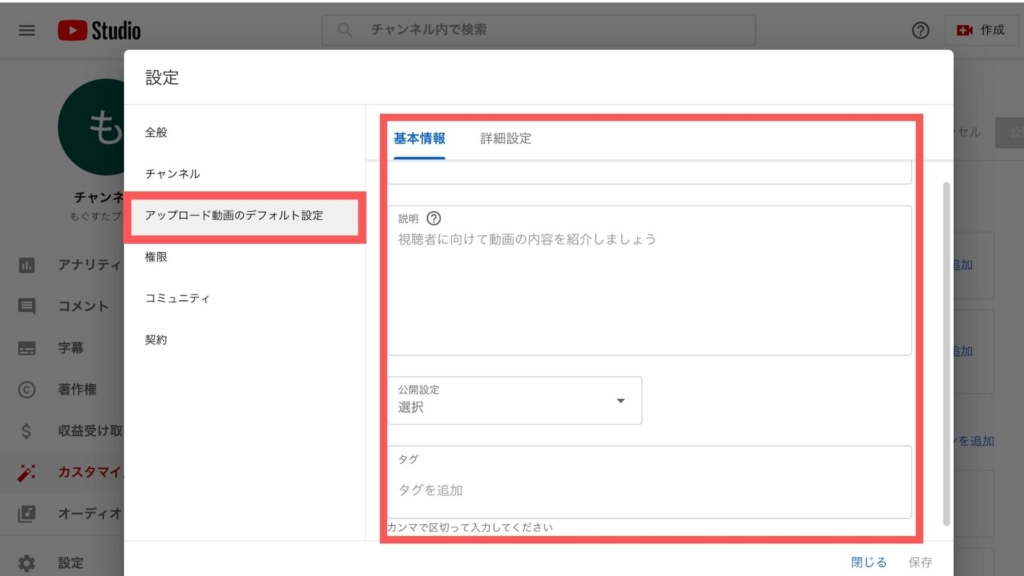
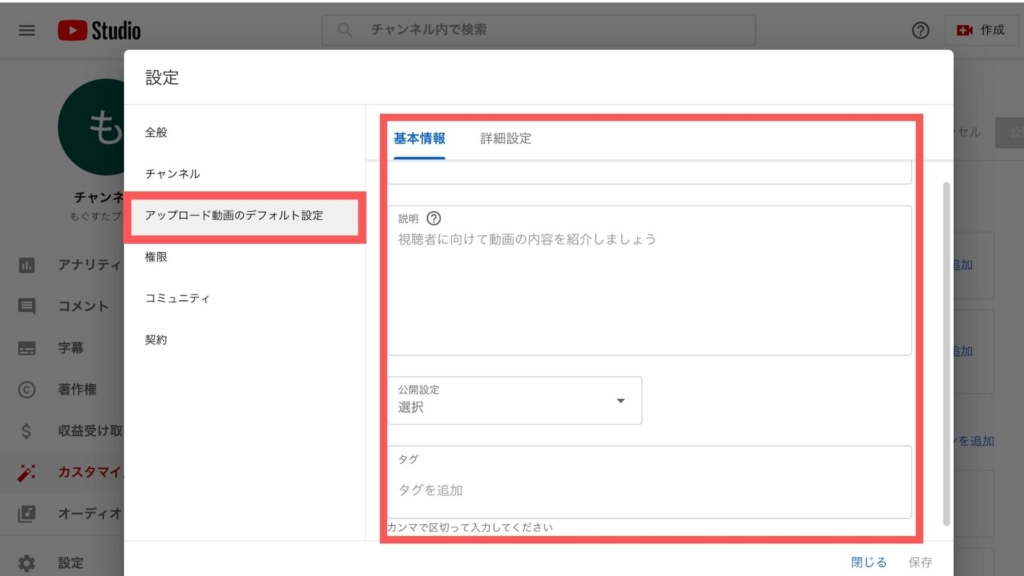
チャンネルに動画をアップロードする方法


それでは動画のアップロード方法を詳しくみていきましょう



もう少しで終わるのでもうひと踏ん張りです
動画のアップロード手順
YouTube studioの画面には右上に赤いビデオマークがあります
【赤ビデオマーク 作成】をクリックすると下に動画をアップロードの表示が出てきます
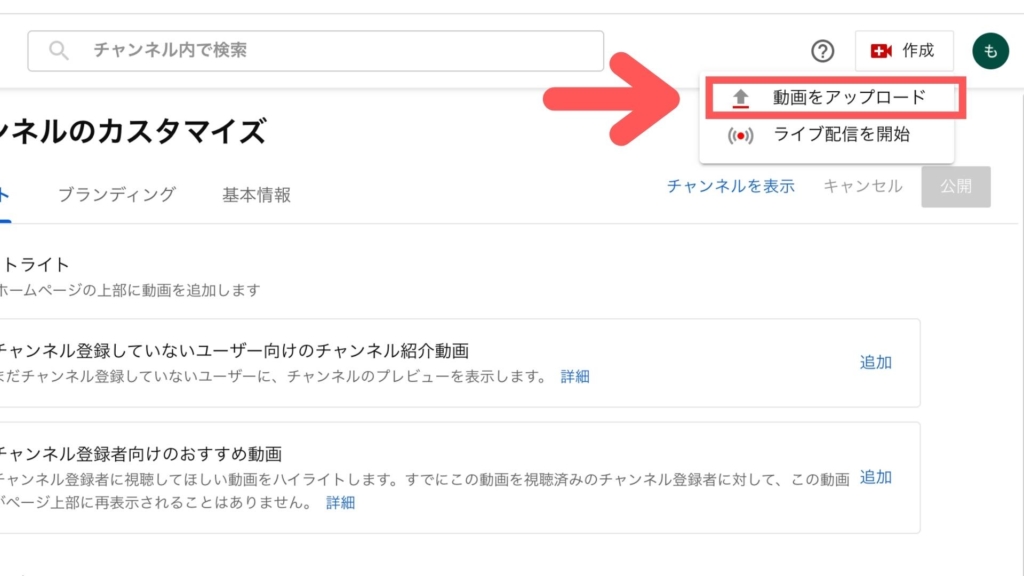
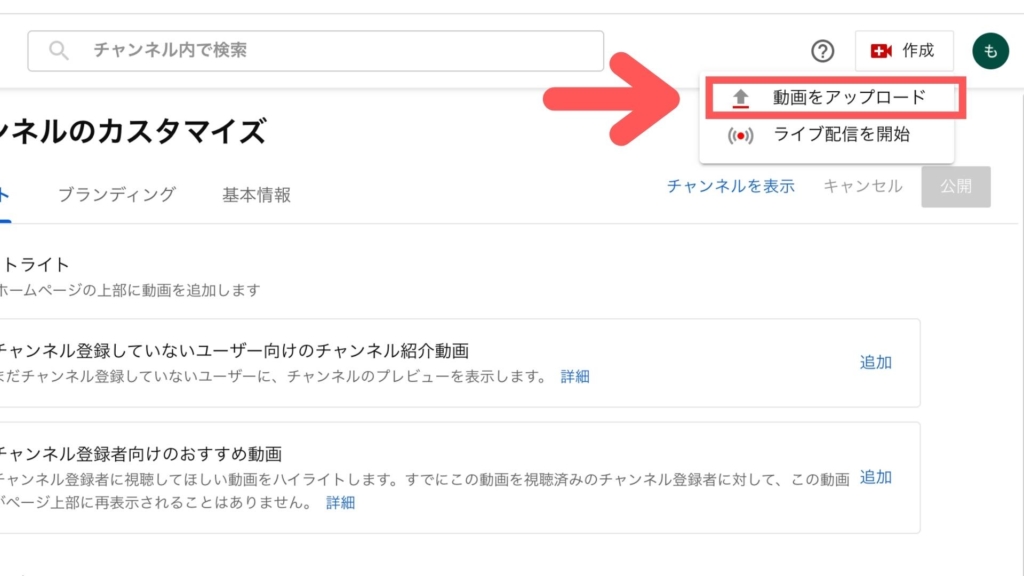
(動画をアップロード)をクリックすると画面が下のように切り替わります
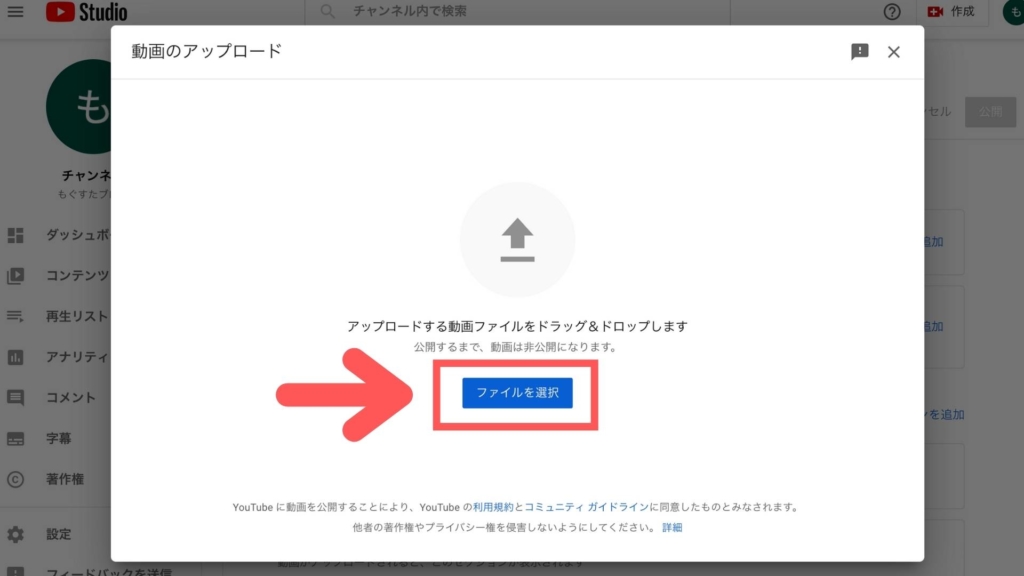
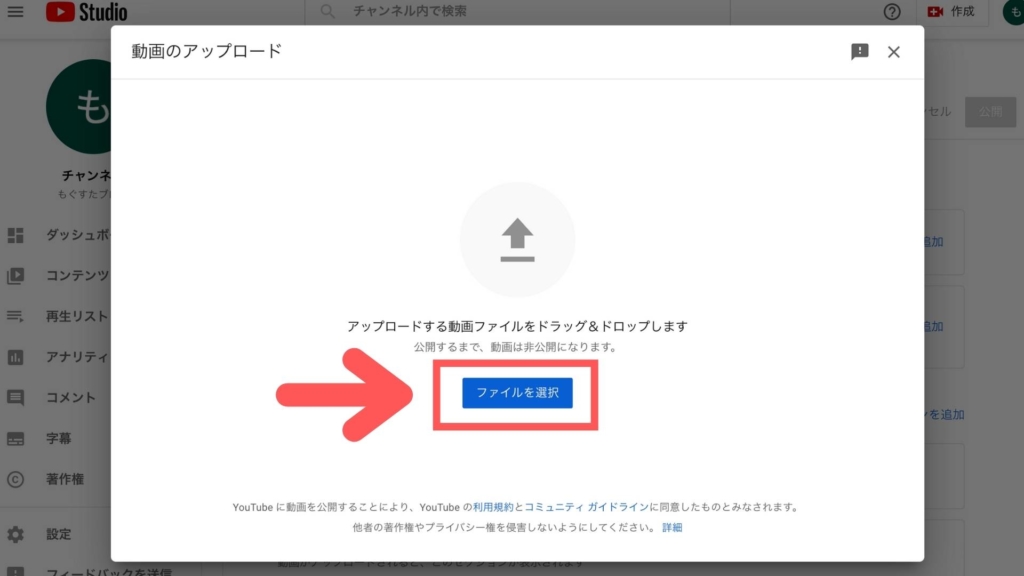
矢印の(ファイルを選択)をクリックして
チャンネルにアップロードしたい動画を選びます



もしくは動画ファイルをドラッグ&ドロップでもOK
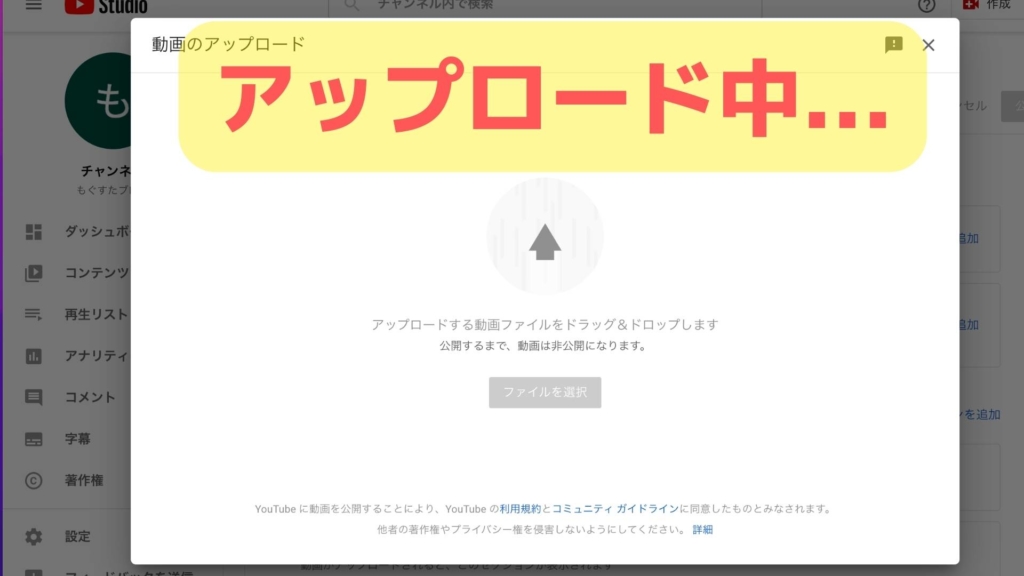
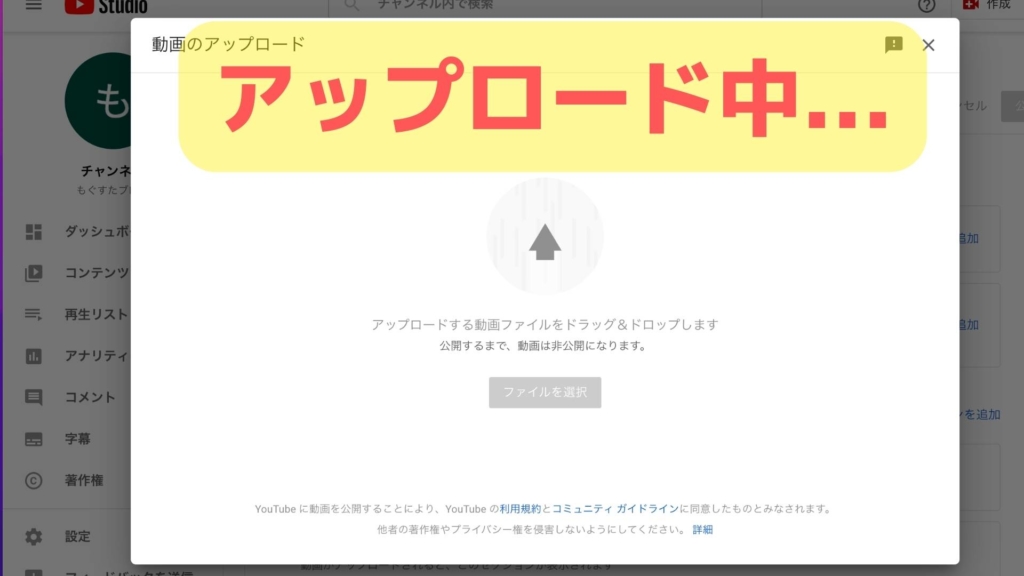



今回は僕が作成した短い動画をアップロードします。
動画ファイルを選択すると上のように読み込みが始まります。
数秒待つとアップロードは完了です
タイトル・概要欄・サムネイル設定
動画ファイルのアップロードが完了すると
- タイトル設定
- 概要欄
- サムネイル画像の設定
の画面に切り替わります。
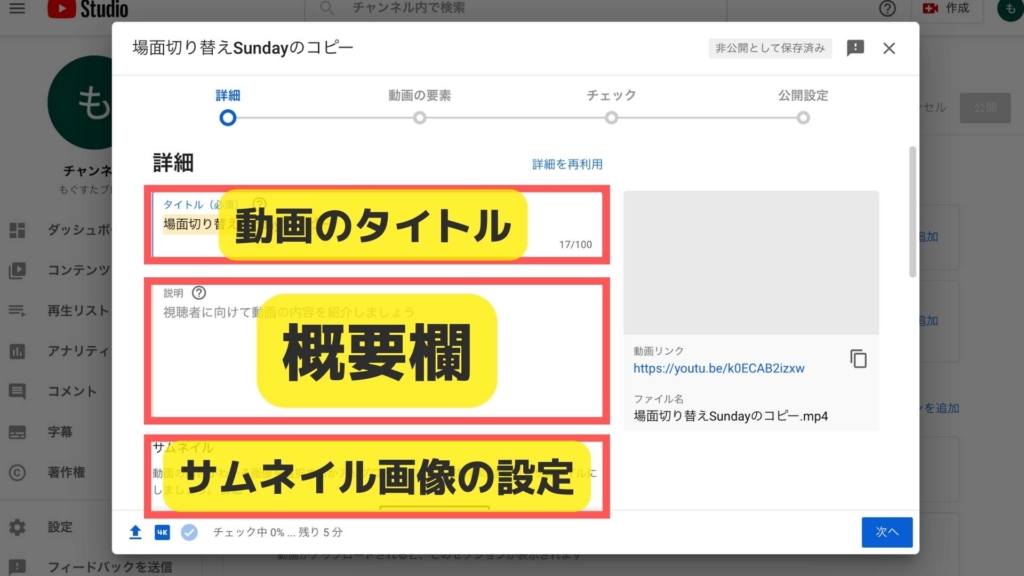
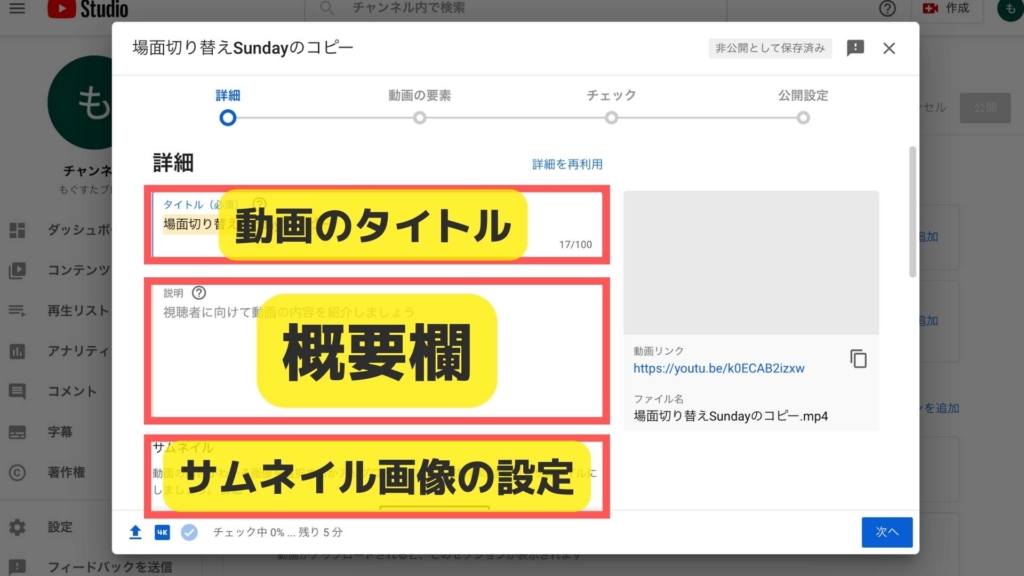
それぞれ入力していきましょう。
自分で作成したものを設定 or 動画内のAIが自動で選ぶ4枚の内から選択します
AIによる著作権チェック
YouTubeではコンテンツIDといって
AIによって自動で著作権違反を検知して取り締まります。
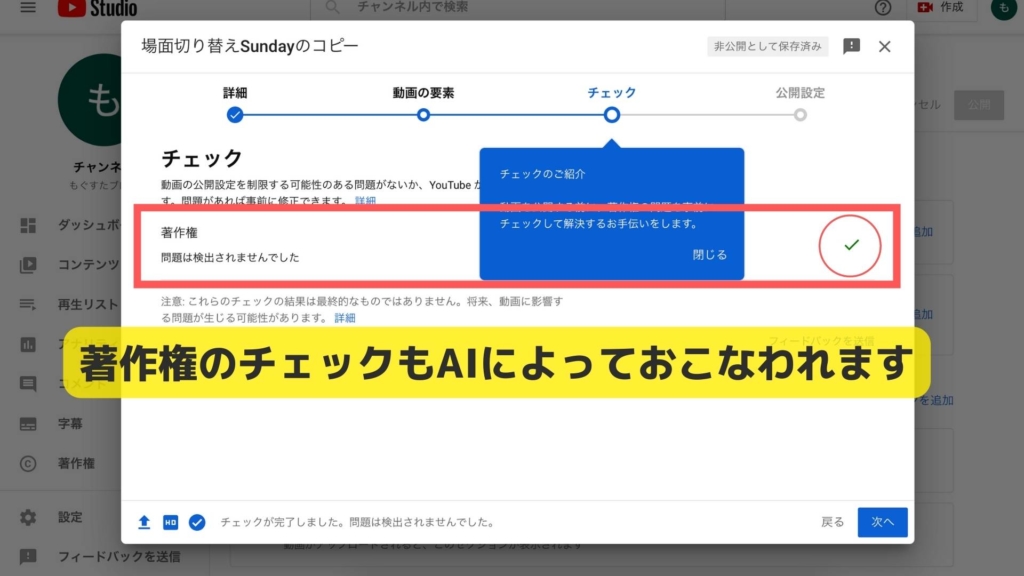
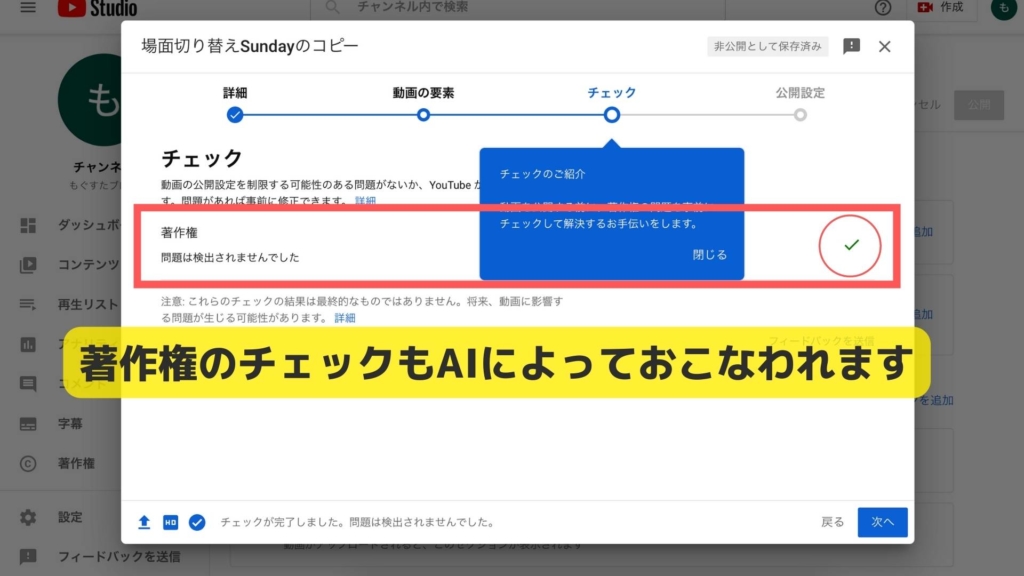



右にチェックマークが出れば問題ナシです
Googleの持つ莫大なデータベース上で著作権違反を検知しますので
YouTube上にアップされていなくても
Twitterやブログなど著作権違反はAIで自動検知します。
公開設定
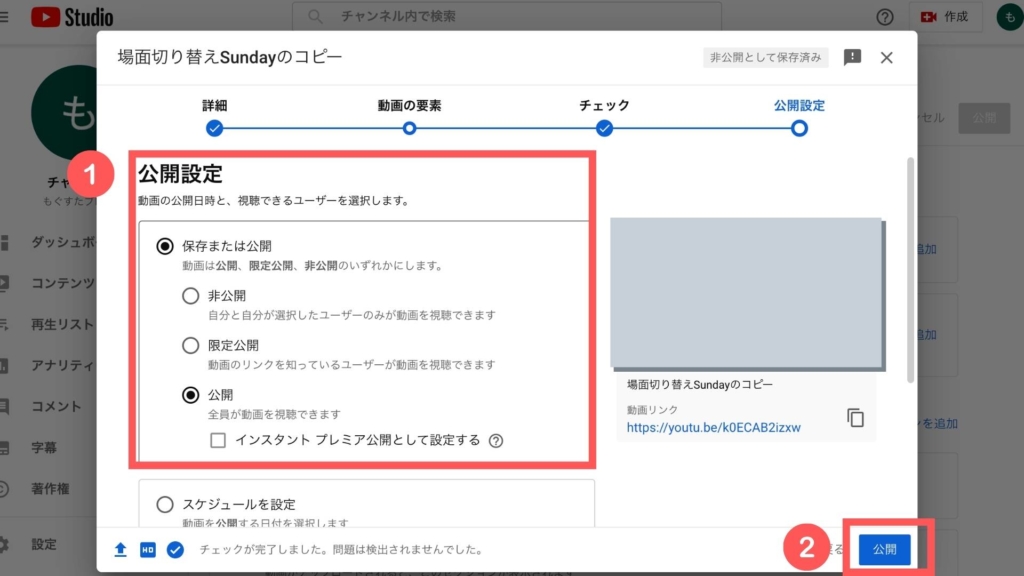
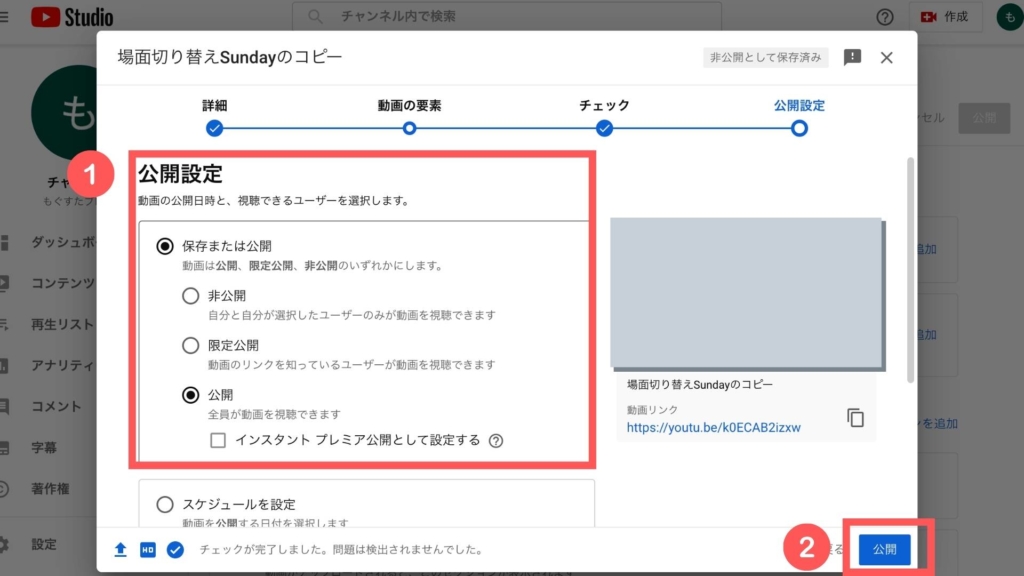
普通に使用するのであれば1番下の(公開)を選択します



特定の誰かにだけ見せたい場合は限定公開を使います
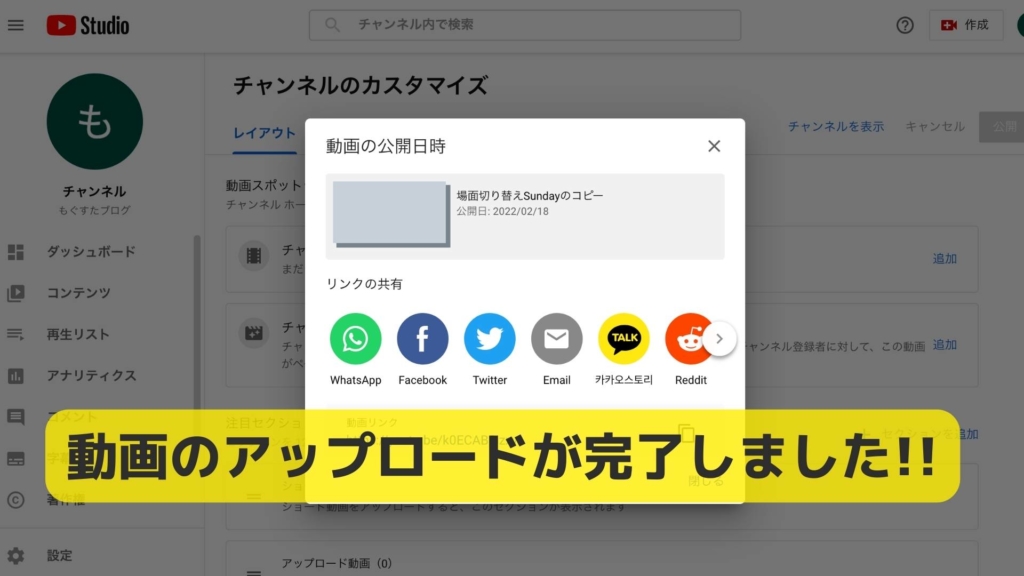
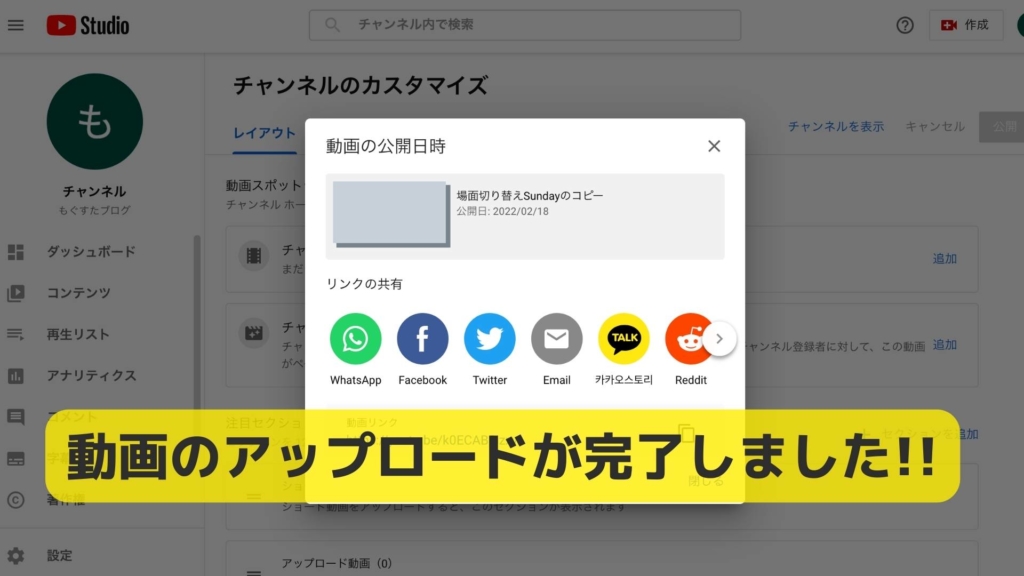
お疲れ様でした。



やった〜!
コンテンツ/アナリティクスの見方





ついでにこちらの見方もお伝えしておきますね
赤枠コンテンツをクリックすると
下の画面に切り替わります。
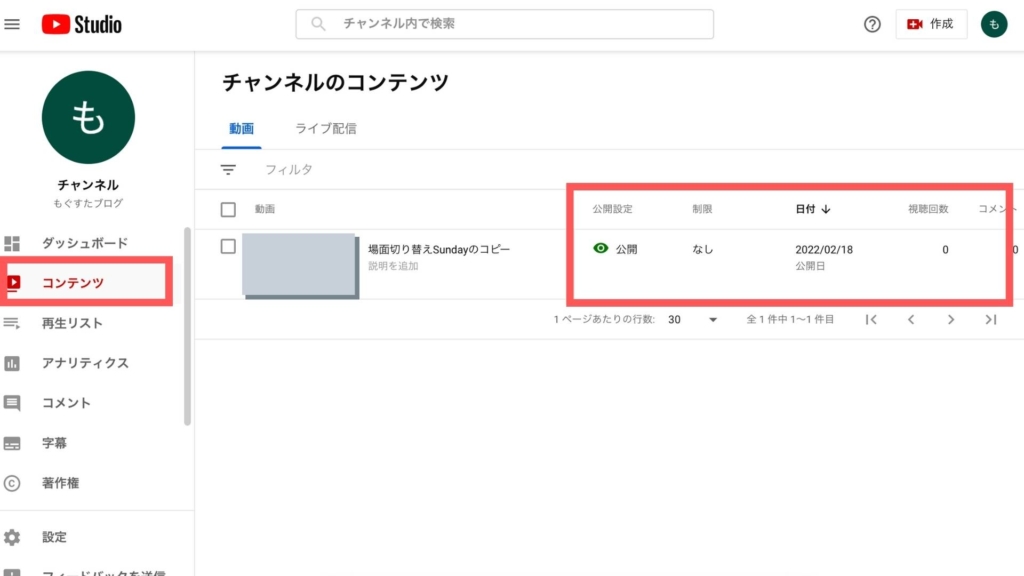
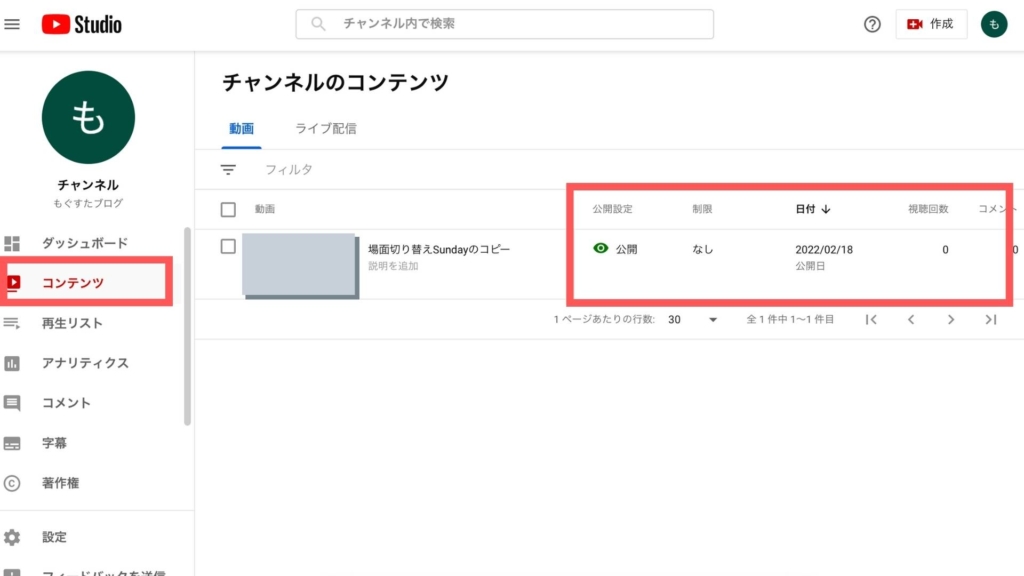
右枠をクリックすると公開設定を変更できたり
概要欄やサムネイルも変更可能です。
こちら覚えておくと便利です
アナリティクスでは動画に対する様々なデータが見れます
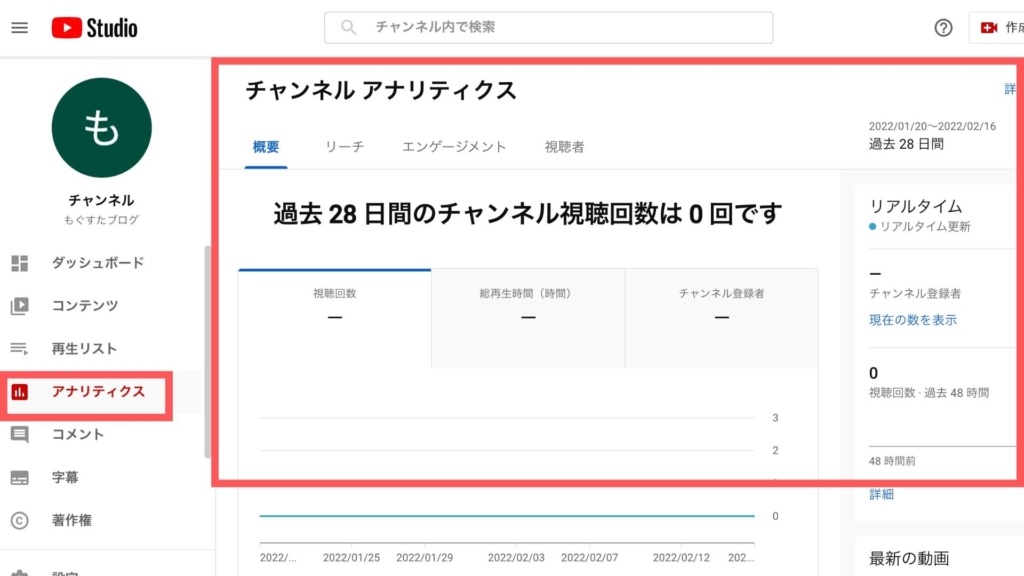
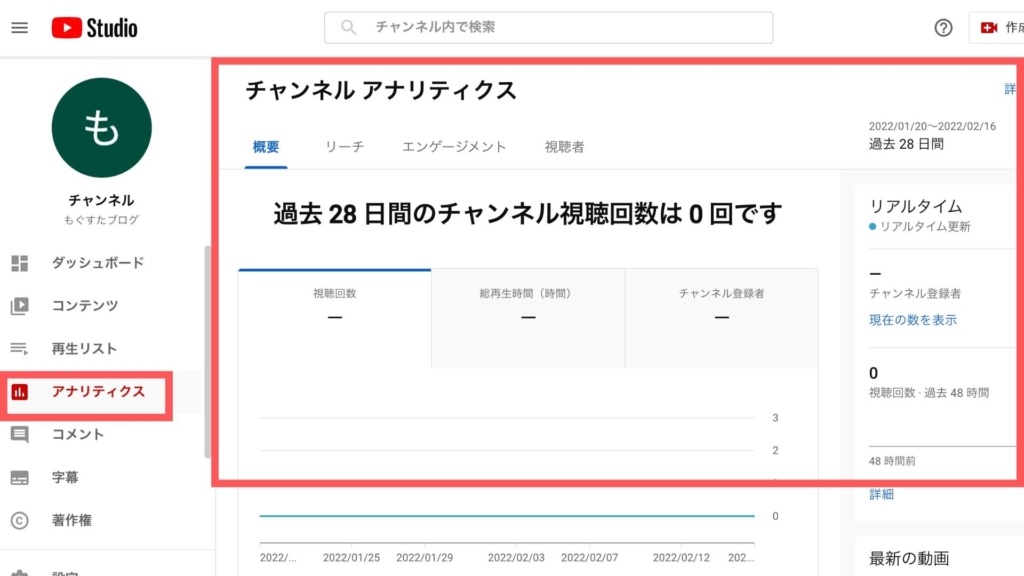
動画のインプレッション、視聴者層、時間帯など



本当に細かいデータを見ることができます。
収益化チャンネルになるとさらに1再生あたりの広告収益など
見ることのできるデータが増えるので面白いです。
まとめるとYouTubeチャンネル開設と動画アップロードは意外とカンタン!


いかがでしたか?
今記事ではYouTubeチャンネルの開設手順と
動画アップロード方法まで27枚の画像を使ってわかりやすく解説してきました。



この記事を見ながらぜひYouTubeのチャンネルを作ってみてくださいね
動画編集の副業に興味のある方はこちらの記事も覗いてみてくださいね









